若要將活頁簿複本從 OneDrive 儲存至您的電腦,您必須先下載該檔案。
下載活頁簿後,如果您有 Excel 桌面應用程式,您就可以開啟活頁簿並進行任何變更。 沒有 Excel 桌面應用程式? 不是問題;在 Office.com試試 看。
方法如下:
-
選取[ 檔案] > [ 另存 新檔] > 下載複本。
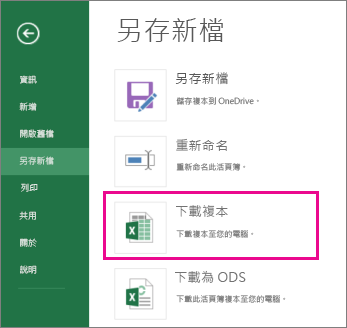
-
如果 Excel 詢問您是否要開啟或儲存活頁簿,請選取 [ 儲存]。
附註: 如果您選取 [開啟 ] 而不是 [ 儲存],活頁簿會在 受保護的檢視中開啟。 視您的瀏覽器而定,可能不會要求您這麼做。
您可以開啟活頁簿,或開啟包含活頁簿的資料夾。 如果您首先要重新命名或將活頁簿移至其他位置,請開啟資料夾。
開啟活頁簿
請依照下列步驟來開啟活頁簿:
-
下載活頁簿後,請選取 [檔案] > [ 開啟]。
-
在黃色 受保護的檢視 欄中,選取 [啟用編輯]。
-
選取 [檔案] > [另存新檔] > 流覽]。
-
選擇您要儲存活頁簿的資料夾。
-
在 [檔案名稱] 方塊中,輸入檔案名稱。
開啟資料夾
下載活頁簿後,選取 [開啟資料夾],然後執行下列其中一項操作:
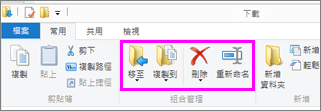
-
若要重新命名活頁簿,請選取活頁簿,選取 [重新命名],然後輸入新的名稱。
-
若要移動活頁簿,請選取活頁簿,然後選取 [移至],然後選擇新的位置。
附註: [ 下載 ] 視窗中必須顯示 [功能區],才能看到 [重新命名] 和 [移動] 選項。 如果您沒有看到功能區,請選取視窗最上方的 [ 視圖 ] 索引標籤 (請參閱上方的圖) ,然後選取右側的圖釘圖示 










