附註: 此文章僅適用於舊版公司用或學校用 OneDrive同步處理應用程式 (groove.exe)。 在大多數情況下,我們建議您改為使用較新的 OneDrive 同步處理應用程式 (onedrive.exe)。 哪一個 OneDrive 應用程式?
根據預設,Microsoft 公司用或學校用 OneDrive 在您 Windows 「使用者」資料夾下的資料夾中同步處理 Microsoft 365 中的 SharePoint 文件庫,例如: C:\Users\username \
當您同步處理 OneDrive 文件庫時,如果文檔庫是駐留在 Microsoft 365 中的 SharePoint 上,則您的檔案會放在名OneDrive 為「@公司名稱」的資料夾中,如果文件庫是裝載在公司的 SharePoint 伺服器上,則會放入「OneDrive」。 如果您同步處理其他網站上的文件庫, OneDrive 會使用其文件庫名稱建立資料夾,並將這些資料夾放在資料夾名稱 "SharePoint] 中。
您可以變更您要同步處理至電腦的文件庫根路徑,不過您可以在目前沒有同步處理任何文件庫的情況下,執行此動作。 若您已開始同步處理至少一個文件庫,而且要變更路徑,那麼您必須先停止同步處理所有的文件庫。 接著,當您第一次執行 OneDrive 嚮導將文件庫同步處理到您的電腦時,您會看到變更位置的選項。
附註: 選擇其他資料夾進行同步處理之前,不只您要變更的文件庫,您還必須停止「所有」文件庫。 請遵循下列步驟以停止同步處理資料夾並變更其位置。
當您變更根資料夾時,這表示您同步處理的每個文件庫都會放在該資料夾下。 例如,如果您將它變更為 [C:\mysyncfolders\],則 OneDrive 或 SharePoint 會在該資料夾下為文件庫檔案建立一個資料夾。 OneDrive 和 SharePoint 不會直接在根資料夾中放入任何內容。
如果您目前正在同步處理資料夾,執行下列動作以停止同步處理︰
-
在畫面底部的 Windows 通知區域中,以滑鼠右鍵按一下 [ 公司用或學校用 OneDrive ] 圖示

![商務用 OneDrive 功能表中的 [停止同步處理資料夾] 命令](https://support.content.office.net/zh-tw/media/65a22246-79ce-4b0c-89d8-4338c30621bb.png)
附註: 如果看不到 [ 公司用或學校用 OneDrive ] 圖示

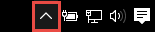
-
選取要停止同步處理的資料夾,然後選取 [停止同步處理]。
-
按一下 [是] 以同意永久停止同步處理該資料夾,然後按一下 [確定]。
停止同步處理所有資料夾之後,請遵循下列步驟:
-
流覽至您要同步處理的 OneDrive 文件庫,然後按一下 [同步處理]。
-
按一下 [ OneDrive ] 對話方塊中的 [變更],然後選取新的位置作為本機磁片磁碟機上的根路徑。 OneDrive 不支援同步處理到網路磁片磁碟機。
![同步處理文件庫對話方塊,包含 [變更] 位置連結](https://support.content.office.net/zh-tw/media/de47005f-35e1-479a-b0d1-a5736b196ef2.png)
警告: 如果您已使用 Windows的 OneDrive 將檔案同步處理到您的電腦,則不應使用與 OneDrive 搭配使用的相同位置來 Windows 同步處理檔案與 公司用或學校用 OneDrive。
-
如果您沒有在對話方塊中看到 [變更] 連結,這表示您目前正在同步處理至少一個文件庫。 請返回並停止同步處理所有磁碟機。










