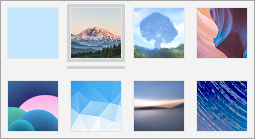附註: 本文已完成其任務,將於不久之後淘汰。 為了避免造成「找不到網頁」問題,我們將在我們能掌握的範圍內,移除所有連往本文的連結。 如果您建立了連往本頁面的連結,請將之移除,與我們一同維持網路暢行無阻。
若要為您的郵件和行事曆 app 提供個人化的外觀與風格,您可以選擇不同的主題、為左窗格選擇新的色彩,或為 [郵件] 和 [行事曆] 視窗挑選背景圖像。
附註: 您無法將背景圖像套用至您的電子郵件訊息。
變更背景圖像、視窗色彩及主題
若要變更您的個人化設定,請選取 [設定] ![[設定] 按鈕](https://support.content.office.net/zh-tw/media/9f8ebfea-62ec-479d-b9ca-c54496a6ead0.png)
-
純色 從十個內建色彩中選擇一種,或選擇 [使用我的 Windows 輔色]。 當您選擇色彩時,[郵件] 和 [行事曆] 視窗會立即套用變更,讓您可以查看變更的外觀。
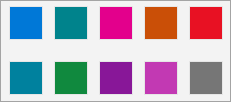
-
[Light 模式] 或 [深色模式]: [Light 模式] 使用電子郵件訊息的白色背景、郵寄清單、事件,以及行事曆的不同視圖。 深色模式使用黑色背景。 您也可以選擇使用 [我的 Windows] 模式,讓郵件和行事曆應用程式與您對 Windows 所做的任何主題變更保持同步。
如果您想要以淺模式查看特定的電子郵件或行事曆專案,請選取 [開啟光源] 圖示,以開啟或關閉該專案的深色模式。
![[開燈] 按鈕的螢幕擷取畫面](https://support.content.office.net/zh-tw/media/a52f2bed-e607-4246-aebd-217f9cc8d80e.png)
-
背景相片: 您可以選擇幾個預設背景相片,或流覽以選擇您自己的背景。 當您沒有選取任何訊息時,[預覽] 窗格中會顯示背景相片。 背景相片的一小部分會顯示在 [郵件] 和 [行事曆] 應用程式的左窗格中,但淡至不會干擾此處提供的資訊。