在您新增視訊或音訊的 PowerPoint 投影片中,您可以修剪剪輯不想要的開頭或結尾內容,或兩者都進行修剪。
您只能修剪從電腦插入的視訊。 此功能不適用於從網路插入的視訊。
修剪視訊
-
在 [標準模式] 中,選取投影片上的視訊框線。
選取視訊后,工具列功能區上會出現 [ 視訊工具 ] 區段,其中有兩個索引卷標: [格式 ] 和 [播放]:
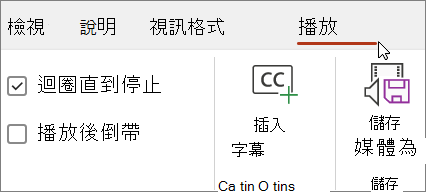
-
在功能區 [視訊工具] 底下的 [播放] 索引標籤上,按一下 [修剪視訊]。
-
若要判斷您要修剪視訊資料的位置,請在 [修剪視訊] 對話方塊中按下 [播放] 按鈕。
-
當您到達想要的剪輯點時,按下 [暫停] 按鈕。
您可以使用 [下一個畫面] 和 [上一個畫面] 按鈕以微調標記的位置。
-
在 [修剪視訊] 對話方塊中,執行下列一個或多個動作:
-
若要修剪剪輯的開頭,請按兩下影 (像下方以綠色標記顯示的起點,在左) ) 。 當您看到雙頭箭號時,請將它拖曳到視訊的新起始位置。
-
若要修剪剪輯的結尾,請按一下終點 (以紅色標記顯示於影像下方的右邊)。 當您看到雙頭箭號時,請將它拖曳到視訊的新終點。
在此範例中,已修剪剪輯的結尾,將結束時間變更為 00:04.445。
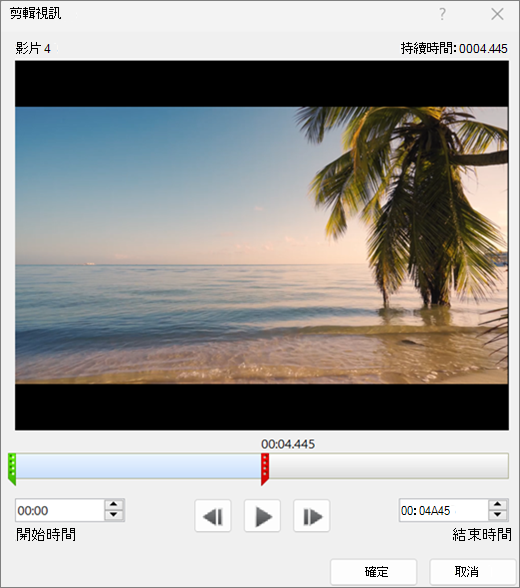
-
修剪音樂剪輯或音效剪輯
-
選取投影片上的音訊剪輯。
選取音訊剪輯後,工具列功能區上會出現 [音訊工具] 區段,其中會有兩個索引標籤:[格式] 和 [播放]:
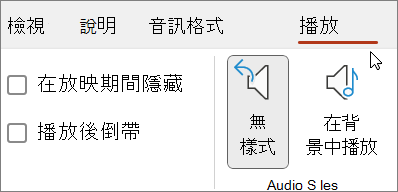
-
在 [音訊工具] 底下的 [播放] 索引標籤上,按一下 [修剪音訊]。
-
若要判斷您要修剪音訊剪輯的位置,請在 [修剪音訊] 方塊中按一下 [播放] 按鈕。
-
當您到達想要的剪輯點時,按一下 [暫停] 按鈕。
您可以使用 [下一個畫面] 和 [上一個畫面] 按鈕以微調標記的位置。
-
執行下列其中一個或兩個動作:
-
若要修剪剪輯的開頭,請按一下起點 (位於左側的綠色標記)。 當您看到雙向箭號時,將箭號拖曳到音訊剪輯的新起始位置。
-
若要修剪剪輯的結尾,請按一下終點 (位於右側的紅色標記)。 當您看到雙向箭號時,將箭號拖曳到音訊剪輯的新結尾位置。
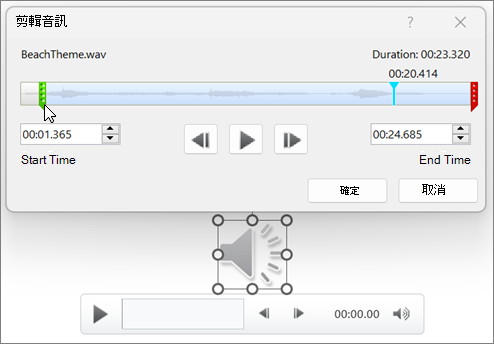
-
儲存修剪過的媒體檔案複本
若要另存修剪過的媒體檔案複本,以便在 PowerPoint外使用,您必須壓縮媒體,然後使用 [另 存媒體為 ] 命令:
-
選取 [檔案] > [資訊]。
-
選 取 [壓縮媒體],然後選擇適當的壓縮層級。
[ 壓縮媒體 ] 對話框隨即開啟,並開始壓縮程式。
-
壓縮完成後,選取您修剪過的投影片上媒體。 以滑鼠右鍵按兩下它,然後選取 [ 另存媒體為]。
-
輸入檔案的名稱和儲存位置,然後選取 [儲存 ]。
媒體檔案會儲存在您選取的資料夾中。
如需有關插入及播放音樂和其他音效剪輯的詳細資訊,請參閱:
 |
在macOS上,此功能僅適用於 Microsoft 365訂閱者。 如果您是 Microsoft 365 訂閱者,請確定您有最新版的 Office。 另一個選項是使用其他應用程式,例如 GarageBand,在將音訊檔案新增至簡報前先修剪音訊檔案。 |
修剪視訊
-
在 [標準模式] 中,選取投影片上的視訊框架。
選取視訊後,在工具列功能區上會出現兩個額外的索引標籤,分別名為 [視訊格式] 和 [播放]:
![選取投影片上的視訊時,工具列功能區上出現的 [播放] 索引標籤能讓您設定視訊播放選項。](https://support.content.office.net/zh-tw/media/f6ecbacf-611f-4b7d-b252-a4638db2280e.png)
-
選取 [播放] 索引標籤,然後選取 [修剪視訊]。
-
若要判斷您要修剪視訊資料的位置,請在 [修剪視訊] 對話方塊中按下 [播放] 按鈕。
-
當您到達想要的剪輯點時,按下 [暫停] 按鈕。
您可以使用 [ 向前微調 ]


-
在 [修剪視訊] 對話方塊中,執行下列一個或多個動作:
-
若要修剪剪輯的開頭,請按一下起點 (如下圖中左側顯示的黃色垂直控點)。 請將它向右拖曳至視訊的新起始位置。
-
若要修剪剪輯的結尾,請按一下結束點 (黃色垂直控點)。 將它向左拖曳 (如下圖中所示) 至視訊的新結尾位置。
在此圖片中,已修剪剪輯的結尾,將持續時間變成 00:02.449。
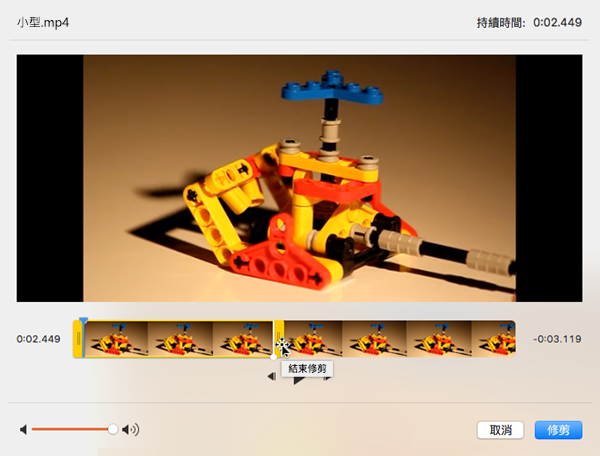
-
如需有關插入及播放視訊的詳細資訊,請參閱:
修剪音樂剪輯或音效剪輯
-
選取投影片上的音訊剪輯。
選取音訊剪輯後,工具列功能區上會出現 [音訊工具] 區段,其中會有兩個索引標籤:[格式] 和 [播放]:
![選取投影片上的音訊剪輯時,工具列功能區上出現的 [播放] 索引標籤能讓您設定播放選項。](https://support.content.office.net/zh-tw/media/b9f18061-0baa-425e-9e96-cc525b754c7c.png)
-
在 [音訊工具] 底下的 [播放] 索引標籤上,按一下 [修剪音訊]。
-
若要判斷您要修剪音訊剪輯的位置,請在 [修剪音訊] 方塊中按一下 [播放] 按鈕。
-
當您到達想要的剪輯點時,按一下 [暫停] 按鈕。
您可以使用 [ 向前微調 ]


-
執行下列其中一項或兩項:
-
若要修剪剪輯的開頭,請按一下起點 (如下圖中左側顯示的黃色垂直控點)。 請將它向右拖曳至視訊的新起始位置。
-
若要修剪剪輯的結尾,請按一下結束點 (黃色垂直控點)。 將它向左拖曳 (如下圖中所示) 至視訊的新結尾位置。
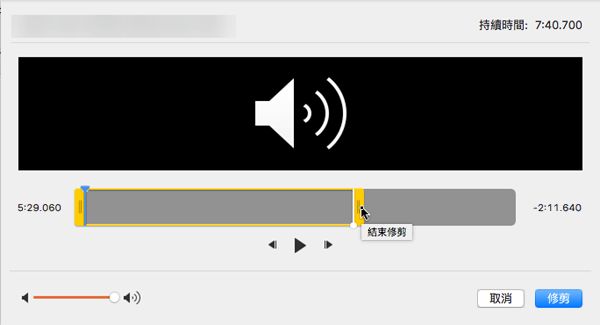
-
如需有關插入及播放音樂和其他音效剪輯的詳細資訊,請參閱:










