有時候,編寫運算式會非常困難。 運算式建立器能讓您更輕鬆。 表達式有許多元件或「移動元件」:函數、運算符、常數、標識碼和值。 使用運算式建立器可快速查詢這些元件,並正確插入。 使用表達式建立器的方法有兩種:使用運算式建立器方塊,您可能只需要此方塊,或在表達式更精巧時使用展開的表達式建立幫手。
本文內容
首先,我要如何找到這項功能?
雖然可從 Access 中的許多位置使用運算式建立器,但是顯示運算式建立器的最一致的方法是將焦點放在帶有運算式的屬性方塊上,例如 [控制來源] 或 [預設值],然後按一下 [運算式建立器]
![屬性工作表中的 [建立] 按鈕。](https://support.content.office.net/zh-tw/media/8ffbb2cb-2180-4f36-9584-8372cadca067.gif)
在巨集中,按一下 
祕訣 如果您在功能表中看到 expression 這個字,您可以按一下它來啟動運算式建立器。
觀看實際運作方式
下列影片說明如何使用運算式建立器來為計算欄位建立一般運算式。

使用 [運算式建立器] 方塊
[運算式建立器] 方塊可幫助您使用智慧工具和與內容相關的資訊,以更快,更準確地建置運算式。 如果您看到展開的 [表達式建立器],請按兩下 [ 小 >> ],只顯示 [表達式建立器] 方塊。
IntelliSense 與快速提示
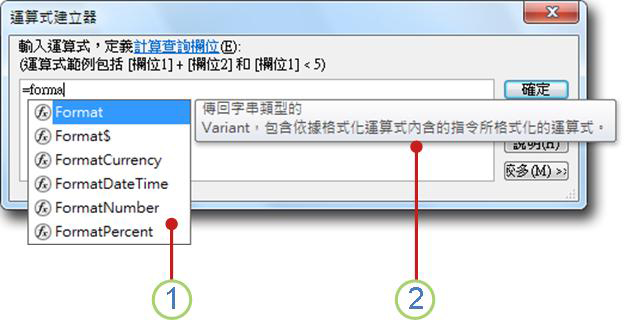
1 IntelliSense 會在您輸入表達式時動態顯示可能的函數和其他標識符。
只要您開始輸入識別碼或函數名稱,IntelliSense 就會顯示下拉式清單並列出可能值。 您可以繼續輸入或按兩下清單中的正確值,將其加入運算式中。 或者,您也可以使用向上鍵和向下鍵來選取您想要的值,然後按 TAB 或 ENTER 將其加入運算式。 例如,如果您開始輸入 "Format" 這個字,IntelliSense 清單將會顯示所有以 "Format" 開頭的函數。
祕訣 若要隱藏 IntelliSense 下拉式清單,請按 ESC。 若要再次顯示,請按 CTRL+空格鍵。
2 快速提示會顯示所選項目的簡短描述。
顯示 IntelliSense 清單時,目前所選項目的右側會出現簡短的描述 (又稱為「快速提示」)。 依預設會選取清單中的第一個項目,不過您可以選取清單中的任何項目來檢視其快速提示。 快速提示可以協助您判斷函數的用途,或是項目屬於什麼類型的控制項或屬性。
快速資訊與說明
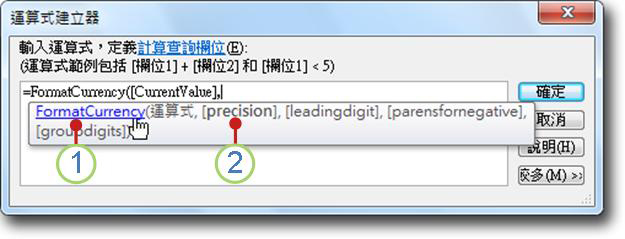
1 使用快速資訊可顯示函數的語法,按一下函數名稱即可開啟與函數相關的說明主題。
在運算式中輸入函數時,「快速資訊」功能會顯示函數的語法,這樣一來,您就可以確切得知該函數需要什麼引數。
2 選擇性的引數會置於方括號 ([]) 中。 您正在輸入的引數會以粗體文字顯示。 請勿混淆指出選擇性引數的方括號,與括住實際運算式中識別碼的方括號。
使用延伸運算式建立器
延伸運算式建立器可協助您查閱和插入函數、運算子、常數和識別碼 (例如,欄位名稱、資料表、表單及查詢),以節省時間並降低錯誤。 如果您看到的只是 [表達式建立器] 方塊,請按兩下 [其他 >> 來查看展開的運算式建立器。
![[運算式建立器] 對話方塊](https://support.content.office.net/zh-tw/media/3721cece-4cb7-4ab1-9347-ea172630af39.jpg)
1 使用 [指示與說明] 連結以取得您正在輸入運算式的內容相關資訊。
2 在[運算式建立器] 方塊中,輸入您的運算式,或按兩下以下清單中的項目來新增運算式元素。 這些清單為階層清單,可幫助您深入到所需的運算式元件。
3 在 [運算式元素] 清單中,按一下元素類型,即可在 [運算式類別] 清單中檢視其類別。
[運算式元素] 清單會顯示可用來建立運算式的最上層元素,例如資料庫物件、函數、常數、運算子與常見運算式。 這個清單的內容會視您所在位置而異。 例如,如果您在表單的 [控制項資料來源] 屬性中輸入運算式,清單中包含的項目就會不同於您在資料表的 [驗證規則] 屬性中輸入運算式時的項目。
祕訣 若要使用預先建立的運算式 (包括顯示頁碼、目前日期,以及目前的日期及時間),請選取 [常用運算式]。
4 在 [運算式類別] 清單中,按一下類別,即可在 [運算式值] 清單中檢視其值。 如果 [運算式值] 清單中沒有值,請按兩下類別項目,將其加入至 [運算式建立器] 方塊。
[運算式類別] 清單會包含您在 [運算式元素] 清單中所選項目的特定元素或元素類別。 例如,如果按一下 [運算式元素] 清單中的 [內建函數],[運算式類別] 清單就會顯示函數類別。
5 在 [運算式值] 清單中,按兩下值,即可將其加入至 [運算式建立器] 方塊。
[運算式值] 清單會顯示您之前所選元素及類別的值 (如果有的話)。 例如,如果您按一下 [運算式元素] 清單中的 [內建函數],然後按一下 [運算式類別] 清單中的函數類別,則 [運算式值] 清單就會顯示所選類別的所有內建函數。
6 若要查看 [說明] 和所選運算式值的相關資訊 (如果有的話),請按一下連結。
逐步說明範例
下列範例示範如何使用延伸運算式建立器中的運算式元素、類別和值來建立運算式。
-
按一下 [運算式元素] 清單中的項目 (例如 [函數]),再按一下 [內建函數]。
-
按一下 [運算式類別] 清單中的類別,例如 [程式流程]。
-
按兩下 [運算式值] 清單中的項目,例如 [IIf],即會將其新增至 [運算式建立器] 方塊:
IIf (<<expression>>, <<truepart>>, <<falsepart>>)
預留位置文字會置於角括弧 ((<< >>)) 中。
-
使用有效的引數值替換任何預留位置文字。 您可以手動輸入值,或繼續從三個清單中選取元素。
-
若要檢視包含函數有效引數之詳細資訊的說明主題,請選取 [運算式值] 清單中的函數,然後按一下運算式產生器底部的連結。
-
如果運算式包含其他元素,這些元素可能會使用以下預留位置分隔:
<<Expr>>
取代這個預留位置,讓整體運算式有效。










