您在郵件應用程式中尋找 Windows 10的連絡人嗎?
郵件應用程式會使用 [人員] 應用程式來 Windows 10 儲存連絡人資訊。 當您在 Windows 10 版郵件中開啟新郵件時,請開始輸入連絡人的名稱或電子郵件地址, Windows 10 的郵件將會搜尋 [人員] 應用程式,並顯示供您選擇的建議清單。 如果程式找不到正確的人,您可以選擇 [搜尋目錄]。
如果您在 Windows 10 版郵件中新增 Outlook.com 帳戶,您的 Outlook.com 連絡人會自動儲存在 [連絡人] 應用程式中。
傳送電子郵件給儲存在 [連絡人] 應用程式中的連絡人
如果您知道連絡人的名稱或電子郵件地址,您可以開始輸入其名稱或電子郵件地址的前幾個字母,以及 Windows 10 的郵件將會建議相符的連絡人。
附註: 您無法從建議的連絡人清單中移除連絡人。
![選擇 [人員] 應用程式中儲存的連絡人](https://support.content.office.net/zh-tw/media/8f6643ad-a59d-4a1f-a7de-307951adbd39.png)
選擇連絡人,將他們的電子郵件地址新增至電子郵件的 [發件人] 行。 如果找不到 [相符] 或建議中不包含您所需的位址,請選擇 [搜尋目錄]。
從 [連絡人] 應用程式傳送電子郵件給連絡人
您也可以從 [連絡人] app 直接傳送電子郵件。
-
在 Windows 10 的左下角,選擇 [開始] 按鈕
![Windows 10 [開始] 按鈕](https://support.content.office.net/zh-tw/media/56c9bccf-a35c-4ed4-95cb-ad2cd05f9453.png)
-
開始輸入人員,並在左窗格中,當 Windows 建議連絡人app 時,請選擇要開啟的應用程式。
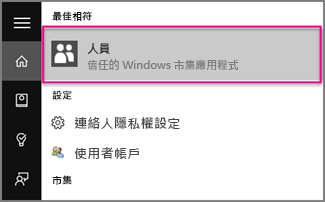
-
在左上方的 [搜尋] 方塊中,輸入您要傳送電子郵件訊息的對象名稱。
-
Windows 會建議一或多個相符專案。 選擇您想要傳送電子郵件訊息的那一個。
-
在該對象的連絡人設定檔中,按一下其電子郵件地址。
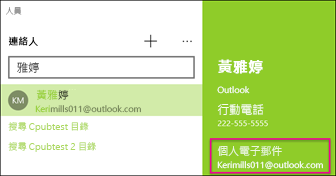
附註: 您所選擇的連絡人名稱必須具備有效的電子郵件地址。
-
系統提示您選擇電子郵件應用程式時,請按一下 [郵件]。 如果適用,請核取 [總是使用此應用程式] 方塊。
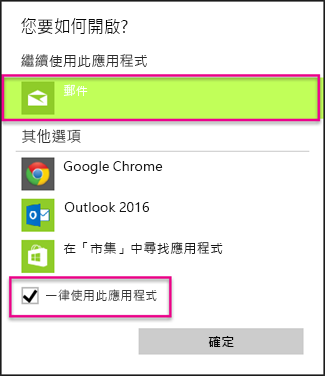
-
如果您有多個帳戶與郵件應用程式相關聯,請選取您要傳送電子郵件訊息的來源帳戶。
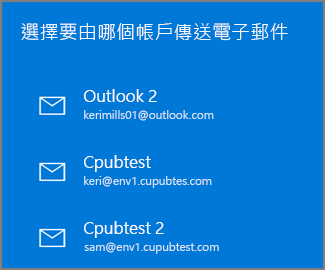
-
在 [郵件] 中,填寫 [主旨] 列和郵件本文,然後按一下 [傳送]。
![填寫電子郵件的主旨和內文,然後按一下 [傳送]。](https://support.content.office.net/zh-tw/media/8a7f881e-1060-417e-8314-818b1dea9206.png)











