部落格是一種可讓貴組織快速分享想法和資訊的方法。 您可以在 SharePoint 中使用通訊網站和新聞文章來設定部落格網站,而且您可以新增分類、篩選,甚至是自訂範本等功能,以便從頭開始。
這是策略運作的方式:您可以使用新聞文章做為部落格頁面。 然後,您可以在已篩選為只顯示部落格頁面的新聞網頁部分中顯示這些部落格頁面。 最新的部落格頁面會自動顯示為您網站上熱門的新聞報導 (如您于) 下方的「我們主管小組的最新部落格」新聞網頁) 。 您也可以直接從其他網頁元件連結至部落格文章,例如英雄網頁元件。
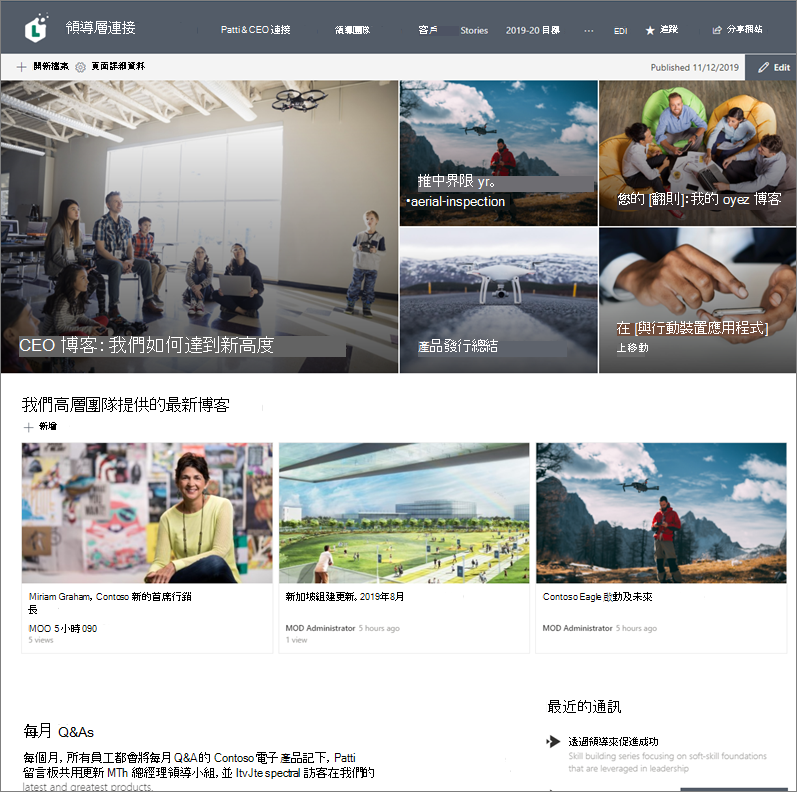
以下是執行此操作的步驟。
-
建立部落格網站。 首先,建立 符合 您所需視覺樣式的通訊網站。
提示: 需要想法或靈感嗎? 請查看 SharePoint 外觀書籍。 如果您是租使用者系統管理員,您可以使用SharePoint Online資源調配服務, 直接從租使用者中的通訊錄自動建立範例網站。
-
建立頁面類別。 若要在新聞網頁部分只顯示部落格文章,請 針對包含部落格類別的網站建立含有類別選項的欄。 在此範例中,我們使用「頁面類別」做為欄名稱。
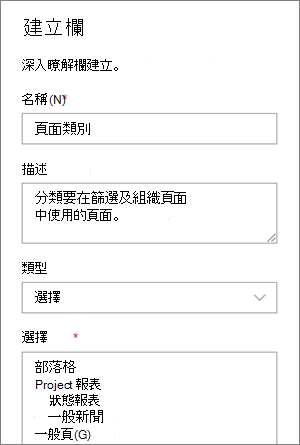
現在,在頁面庫中已建立選擇欄,就可以為新聞文章頁面設定屬性。 因此,您可以將特定新聞文章指定為部落格文章。
-
篩選網頁部分。 在頁面進入編輯模式時,選取新聞網頁部分編輯鉛筆

在 屬性名稱下,選取 頁面類別 或您指定給欄的名稱。
選取 等於,然後選取 部落格。
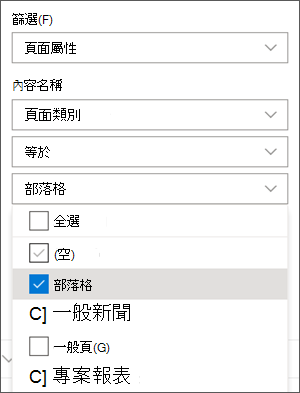
提示: 您可以建立其他欄以用於其他篩選方式,例如是/否欄,以指出是否要精選特定文章。
-
使用新聞網頁部分。 請確定您的通訊網站首頁使用 您想要 顯示部落格文章的 News 網頁部分。
-
撰寫部落格文章。
-
從您的網站首頁,選取 新增 ,然後選取 新聞文章。
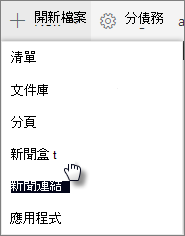
-
選取要使用的範本。
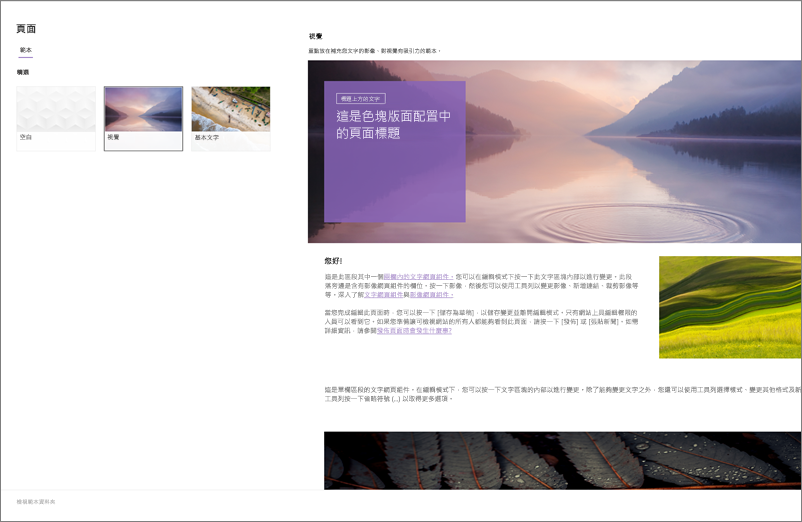
提示: 建立已使用部落格頁面類別標記的自訂範本,這樣您就不需要標記每一篇新的部落格文章。 請參閱以下小節中 的步驟:建立部落 格範本以執行此操作。
-
使用文字網頁元件和其他 網頁元件來新增內容,以用於影像、影片及其他內容。
-
-
使用您于步驟 3 中建立「部落格」類別來標記頁面。
-
在頁面頂端,選取頁面 詳細資料。
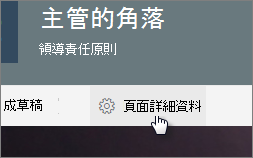
-
在右側窗格中的 屬性下,選取 頁面 類別 屬性的部落格 。
-
-
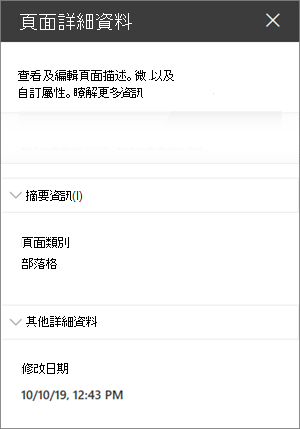
秘訣:建立部落格範本
若要更輕鬆地建立和標記部落格文章,請建立部落格 頁面範本。
-
建立新聞文章,其中包含您想要在未來部落格重複使用的版面配置、影像或其他網頁元件。
-
在上方步驟 6 之後,使用「部落格」類別標記頁面。
-
請務必為範本新增標題,然後選取左上方的儲存為草稿旁的下拉清單,然後選取另存為範本。
下次建立部落格文章時,您可以從頁面範本窗格中選擇此範本。
提示: 如果您是 SharePoint 系統管理員,而且想要使用 SharePoint 轉換工具轉換數個部落格,而且您熟悉使用 PowerShell,請參閱將傳統部落格現代化。











