走勢圖是單一工作表儲存格中的小型圖表,可以用來以視覺化方式呈現和顯示資料中的趨勢。 走勢圖可以凸顯出季節性的升降或經濟週期等重要項目,並以不同色彩突顯最大和最小的數值。 顯示工作表資料的趨勢可能很有用,尤其是當您與其他人共用資料時。
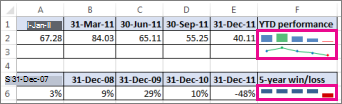
-
在您要顯示於走勢圖中的資料附近選取一個空白儲存格。
-
在 [ 插入] 索引 標籤 的 [走勢圖] 群組中,按兩下 [ 線條]、[ 欄] 或 [ Win/Loss]。
![[插入] 索引標籤上的 [走勢圖] 命令](https://support.content.office.net/zh-tw/media/97911963-9a1f-4ab6-be22-dc68685a3dbf.jpg)
-
在 [資料範圍] 方塊中,輸入您要在走勢圖中顯示之資料的儲存格範圍。
例如,如果您的資料在列 2 的儲存格 A、B、C 和 D 中,請輸入 A2:D2。
![[建立走勢圖] 對話方塊](https://support.content.office.net/zh-tw/media/c2ca0da8-50ea-440d-a8d2-dee22369720e.jpg)
若您想在工作表上選取儲存格範圍,請按一下


-
按一下 [確定]。
[走勢圖工具] 會顯示在功能區上。 使用 [ 樣式] 索引標籤來自定義走勢圖。
提示
-
因為走勢圖內嵌在儲存格中,您在儲存格所輸入的任何文字都會以走勢圖為背景,如下列範例所示。
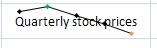
-
選取一個儲存格後,您永遠可以在稍後將走勢圖複製到某欄或某列的其他儲存格,只要藉由拖曳或使用 [向下填滿] (Ctrl+D) 即可。
自訂走勢圖
建立走勢圖之後,您可以隨時變更其類型、樣式和格式。
-
選擇您要自訂的走勢提,即可在功能區上顯示 [走勢圖工具]。
-
在 [樣 式] 索引標籤上,挑選您要的選項。 您可以:
-
顯示標記以便在折線走勢圖中醒目提示個別值。
![[走勢圖工具] 之 [設計] 索引標籤上的 [顯示] 群組](https://support.content.office.net/zh-tw/media/87d1ebd2-7751-4276-ad82-7d299075f5db.png)
-
變更走勢圖的樣式或格式。
![[走勢圖工具] 之 [設計] 索引標籤上的 [樣式]](https://support.content.office.net/zh-tw/media/329c5ee3-1892-4055-acb7-86a76c0609bb.png)
-
顯示及變更座標軸設定。
![[走勢圖工具] 之 [設計] 索引標籤上的 [座標軸] 按鈕。](https://support.content.office.net/zh-tw/media/8ed1df4b-c6b0-40ee-be72-77b8ec3e9784.png)
如果您按下拉式清單中的 [ 日期座標軸類型 ] 選項,Excel 會開啟 [ 走勢圖日期範圍 ] 對話框。 您可以從這裡選取活頁簿中的範圍,其中包含走勢圖數據所要的日期值。
![在 [走勢圖日期範圍] 對話框中,選取包含走勢圖數據日期值的範圍。](https://support.content.office.net/zh-tw/media/3ae92110-ac58-476c-bb47-be667799919f.png)
如果您按下拉式清單中的 [ 自訂值 ] 選項,Excel 會開啟 [ 走勢圖垂直座標軸設定 ] 對話框。 您可以從這裡輸入最小值或最大值 (視您為走勢圖數據選取) 垂直軸的選項而定。 根據預設,Excel 會決定如何顯示走勢圖數據,因此您可以使用這些選項來控制最小值和最大值。
![在 [走勢圖垂直座標軸設定] 對話框中輸入垂直軸的最小值。](https://support.content.office.net/zh-tw/media/934e5b99-d4d5-4324-bb20-09a66ebabbde.png)
-
變更資料顯示方式。
![[走勢圖] 群組中的 [編輯資料] 按鈕](https://support.content.office.net/zh-tw/media/e5c8d72c-2b42-4ef6-9794-edf4d025668c.png)
如果您在此下拉式清單中按兩下 [編輯單一走勢圖的數據 ] 選項,Excel 會開啟 [ 編輯走勢圖數據 ] 對話框。 您可以從此處選取活頁簿中包含您要用於走勢圖數據之數據的範圍。 如果您只要變更一個走勢圖,請使用此選項。
![在 [編輯走勢圖數據] 對話框中輸入源數據範圍。](https://support.content.office.net/zh-tw/media/56060515-ae97-40d8-b73c-21451c009a5e.png)
如果您按下拉式清單中的 [ 隱藏 & 空白 儲存格] 選項,Excel 會開啟 [ 隱藏和空白儲存格設定] 對話框。 使用此選項來變更 Excel 對走勢圖資料隱藏值和 Null 值的處理方式。
您可以選擇將空白儲存格顯示為 [間距]、[ 零] 或 [ 以線條連接數據點]。
選取 [ 在隱藏的列和欄中顯示數據 ] 選項,讓 Excel 在走勢圖數據的隱藏列和欄中包含數據。 清除此選項,讓 Excel 忽略隱藏列和欄中的數據。
![決定您希望 Excel 如何處理 [隱藏] 和 [空白儲存格設定] 對話框上走勢圖中的隱藏或空白儲存格。](https://support.content.office.net/zh-tw/media/5ca80068-c7eb-467b-984f-ff204bb5fe89.png)
-










