使用內建的自訂清單,可依據星期或月份來排序資料。 您也可以為無法依字母順序排序的任何其他特性來建立您自己的自訂清單,例如高、中、低,或是 S、M、L、XL。
使用自訂清單,您就可以依據 [運送] 月份或 [優先順序] 來排序此工作表。
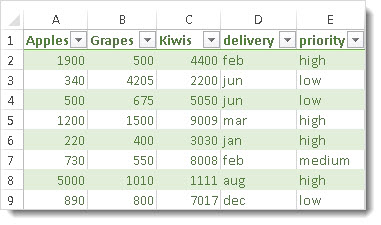
以內建的自訂清單,依據星期或月份來排序
請遵循下列步驟:
-
選取要排序的欄。
附註: 為取得最佳效果,請為每一欄指定標題。
-
在功能區中,按一下 [資料] > [排序]。
![[排序] 按鈕](https://support.content.office.net/zh-tw/media/3fbfc5b3-b45c-4963-9181-19da36129be2.jpg)
-
在 [排序] 快顯視窗的 [排序方式] 下拉式清單中,選擇您需要排序的欄位。
例如,如果您要依據遞送日期重新排序上一個範例,請在 [排序方式] 下,選擇 [運送]。
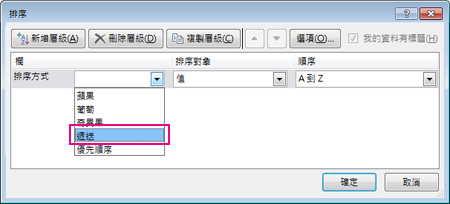
-
從 [順序] 下拉式清單選取 [自訂清單]。
![[排序] 對話方塊](https://support.content.office.net/zh-tw/media/81ba7b34-5e12-4294-8b69-ecc182b194a1.jpg)
-
在 [自訂清單] 方塊中,選取您要的清單,然後按一下 [確定] 以排序工作表。
![[自訂清單] 對話方塊](https://support.content.office.net/zh-tw/media/d13e3d4c-7132-4b4a-8b86-b0dd8a443128.jpg)
建立您自己的自訂清單
請遵循下列步驟以建立您用於排序的自訂清單:
-
在工作表的欄中,輸入要排序的值。 依據您想定義的排序順序,將其從上到下排序。 例如:
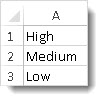
-
選取該清單中的所有儲存格,然後按一下 [檔案] > [選項] > [進階]。
-
向下捲動至 [一般] 區段,並按一下 [編輯自訂清單]
![編輯 [自訂清單]](https://support.content.office.net/zh-tw/media/6b097f9b-8c91-4cc6-8859-98c7ea8b8e92.png)
-
在 [自訂清單] 方塊中,按一下 [匯入]。
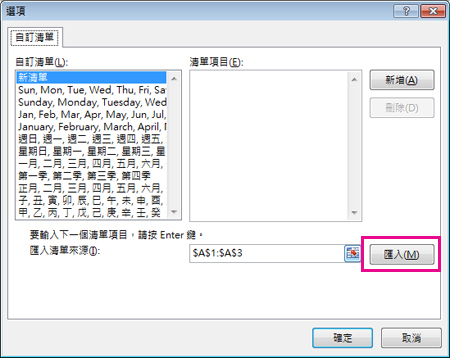
提示: 如果是短清單,例如高、中、低,將它直接輸入到 [自訂清單] 方塊的 [清單項目] 方塊中可能比較快。
需要更多協助嗎?
您可以隨時詢問 Excel 技術社群中的專家,或在社群中取得支援。










