藉由篩選工作表中的資訊,可以快速找到值。 您可以篩選一個或多欄以上的資料。 使用篩選不僅可以控制想查看的資料,也可以排除不想要的。 您可以根據您的選擇清單篩選,也可以建立特定的篩選,確切找尋您想要查看的資料。
使用篩選介面中的 [搜尋] 方塊,即可搜尋文字及數字。
篩選資料時,如果一個或多個欄中的值不符合篩選準則,整列都會隱藏。 您可以篩選數值或文字值,或已套用色彩格式至背景或文字的儲存格色彩來篩選。
作法

選取要篩選的資料
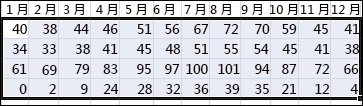
-
按一下 [資料] 索引標籤上 [排序與篩選] 群組中的 [篩選]。
![[資料] 索引標籤上的 [排序與篩選] 群組](https://support.content.office.net/zh-tw/media/2dcd100f-0800-4925-8a87-762229b294a2.jpg)
-
按一下欄標題中的箭號

注意事項 根據欄中的資料類型而定,Microsoft Excel 會在清單中顯示 [數字篩選] 或 [文字篩選]。

藉由選取值或搜尋進行篩選
從清單中選取值並搜尋,是最快的篩選方式。 當您按一下已啟用篩選欄位中的箭號時,欄中所有值都會顯示在清單中。
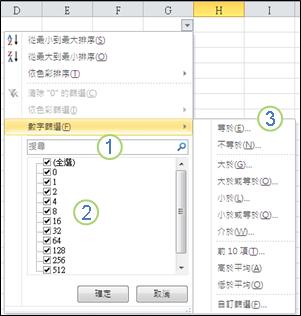
1.使用 [搜尋] 方塊來輸入要搜尋的文字或數字
2.選取並清除核取方塊以顯示在資料欄中找到的值
3.使用進階準則來尋找符合特定條件的值
-
若要依值選取,請取消勾選清單中的 [(全選)] 核取方塊。 這樣做就會移除所有核取方塊中的核取記號。 然後,只選取您想查看的值,並按一下 [確定],畫面上就會顯示結果。
-
若要搜尋欄中的文字, 在 [搜尋] 方塊輸入文字或數字。 您也可以選擇使用萬用字元,例如星號 (*) 或問號 (?)。 按 ENTER 來查看結果。

藉由指定條件來篩選資料
藉由指定條件,您可以建立自訂篩選,以您想要的確切方式縮小資料範圍。 要這麼做,先建立一個篩選。 如果您曾在資料庫中查詢資料,對你來說這將很熟悉。
-
指向 [數字篩選] 或 [文字篩選] 清單中。 此時會出現功能表,您可以根據各種條件篩選。
-
選擇條件,然後 [選取] 或 [輸入準則]。 按一下 [且] 按鈕來結合準則 (也就是必須完全符合兩個或更多的準則),如果按 [或] 按鈕,就只需要符合多個條件中的一項即可。
-
按一下 [確定] 套用篩選,然後得到您預期的結果。
後續步驟
-
嘗試使用許多內建的測試條件,進行篩選文字與數字資料的實驗,這些測試條件包括 [等於]、[不等於]、[包含]、[大於] 及 [小於] 等。 如需詳細資訊,請參閱篩選範圍或表格中的資料。
注意事項 其中有些條件僅適用於文字,而有些僅適用於數字。
-
建立使用多項準則的自訂篩選。 如需詳細資訊,請參閱使用進階的篩選。
-
了解如何篩選唯一值或移除重複值。










