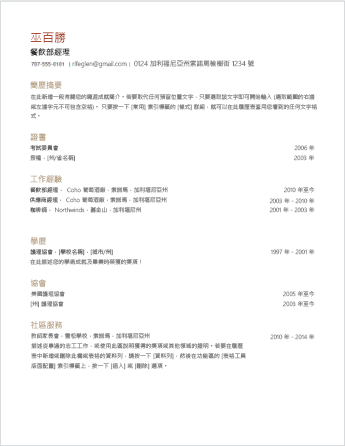如果您需要建立履歷表或求職信的協助,請從 Word 所提供的數十種專業設計履歷表和求職信範本之一開始著手。
-
移至 [檔案] > [新增]。
-
在搜尋方塊中,輸入「求職信」或「履歷表」。
![[新文件] 畫面上醒目提示搜尋文字,履歷表。](https://support.content.office.net/zh-tw/media/7cd97f11-b6c2-4b75-b92b-9ebfa79279f8.png)
-
按兩下您要使用的範本。
-
使用您自己的資訊取代預留位置文字。
-
在 [ 檔案] 功能表上,選取 [ 從範本新增]。
-
在搜尋方塊中,輸入「求職信」或「履歷表」。
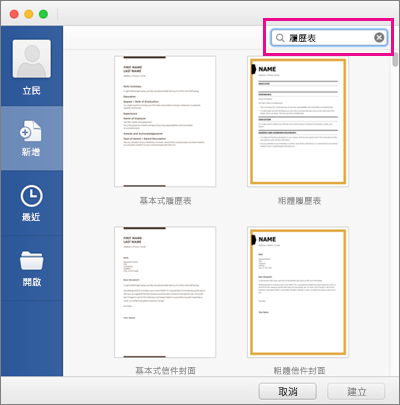
-
按兩下您要使用的範本。
-
使用您自己的資訊取代預留位置文字。
另請參閱
在您上線時製作類似這樣的履歷表非常快速且輕鬆。
附註: 此範本隨附求職信,因此您將擁有一份檔中的所有內容。
選擇其中一個 履歷表範本,然後在 Word 網頁版 中開啟它來製作您的履歷表。
提示: 如果您已經在 Word 網頁版中,請移至 [ 檔案 ] > [ 新增],然後在範本影像下方按兩下 [ Office.com 上的 [其他],以取得履歷表和求職信範本。
![按一下 [上 Office.com 取得更多範本]](https://support.content.office.net/zh-tw/media/cc537121-170e-43a6-a3f6-4d5c573ec303.png)
當您使用履歷表時,您可能會想要 重新命名 履歷表。
範本會使用表格將所有專案對齊。 如果您需要為工作經驗或教育新增更多線條,請前往 [表格工具] 下的 [版面配置],然後按兩下 [插入下方列] (或 [插入上方列]) 。
![[插入下方列] 及 [插入上方列] 命令](https://support.content.office.net/zh-tw/media/7024cb62-6071-470f-9485-edd83c8ffa1c.png)
如需撰寫履歷表的秘訣,請參閱 建立好履歷表的六個步驟。
列印
完成後,請列印出來或在在線分享。 您可以在履歷表仍於 Word 網頁版開啟的情況下執行此動作。 不需要先加以儲存 (系統已經為您完成此作業)。
若要列印,請按 Ctrl+P,然後等待 [列印] 對話方塊。
附註: 如果您沒有看到 [列印] 對話框,請按兩下開啟履歷表 PDF 版本的連結。 從該處使用 PDF 程式的 [列印] 命令。
分享
若要在線上共用,請傳送連結:
-
按一下畫面上方附近的 [共用]。
-
在 [分享] 下,按一下 [取得連結]。
![按一下 [取得連結]](https://support.content.office.net/zh-tw/media/21dde843-2945-4d8a-a962-182cfcb1a060.png)
-
在 [選擇選項] 底下,按一下 [僅檢視]。
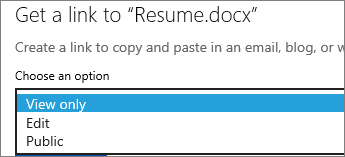
-
按一下 [建立連結]。
-
按一下網址加以選取,然後複製並貼到電子郵件、訊息或文章中。
提示: 如果您有部落格或網站,您可以 在那裡內嵌履歷表的檢視 。