由上而下排程專案工時的方法會回復一般規劃方式:您先找出主要階段,然後再將階段分成個別任務。 在 Project 中,您可以針對階段和個別任務 使用摘要任務和子任務 。
附註: 在 Project 2013中,當摘要任務手動排程時,不會自動從子任務匯總工期。
本文內容
步驟 1:建立階段
摘要任務包含階段會持續多久的估計值。 此時您不需要知道子任務的詳細數據。
-
按一下 [檢視] > [甘特圖]。
![[檢視] 索引標籤上的 [任務檢視] 群組。](https://support.content.office.net/zh-tw/media/d00a26b0-9bc3-42e4-a204-418c1d328ada.jpg)
-
新增工作。 這將會是此階段的摘要任務。
-
執行下列其中一個動作:
-
在 [工期] 欄位中輸入任務 工期 。
-
如果您不知道階段會持續多久,請輸入開始或完成日期。
-
附註: 您需要 Project 2010 或更新版本,才能將工期、開始時間和完成時間新增至摘要任務。
步驟 2:新增任務至階段
當您建立由上而下的摘要任務時,子任務不會加總在摘要任務中。 摘要任務的甘特圖長條會分割,下方的長條代表子任務的總工期。
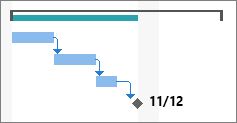
步驟 3:調整由上而下排程
拖放子任務 (變更其工期) ,直到符合階段的原始排程或預算為止。
別忘了變更工期也會影響專案的成本和品質。 如需詳細資訊,請參閱 專案三角 。
由上而下規劃秘訣
|
目標 |
如何到達 |
|
依完成或開始日期排程 |
設定摘要任務的完成日期或開始日期,但不設定兩者。 Project 會將子任務與摘要任務完成日期或開始日期對等起來。 |
|
移動在摘要任務以外的子任務 |
摘要任務欄下方的紅色列可讓您知道子任務不在摘要任務的開始或完成日期之外。 將工作拖曳回摘要任務的保護蓋下方,以修正問題。 |
|
調整摘要任務 |
如果任務超出摘要任務的原始預算,請拖曳摘要列的右邊緣。 |
|
增加預算 |
如果您使用摘要任務來設定某個階段的簡單預算,您可以使用滑鼠來移動開始日期或工期。 |
|
其他排程問題 |
Project 會在所有排程問題底下加上紅色底線。 將游標停留在任何加上底線的工作上,以深入瞭解排程問題。 |
|
調整橫條的色彩 |
在甘特圖上,按兩下 [ 格式],然後從 [甘特圖樣式 ] 群組中挑選樣式。 |

![功能區的 [縮排任務] 按鈕。](https://support.content.office.net/zh-tw/media/8f130449-15fa-48e0-b4a2-c2655852bad5.jpg)
![[任務] 索引標籤上的 [排程] 群組。](https://support.content.office.net/zh-tw/media/95cd17e3-5369-4f07-b687-5c7989d91fde.jpg)









