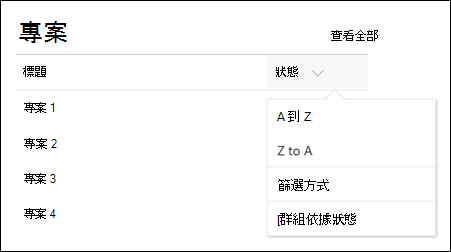當您新增 新式頁面至網站時,您可以新增及自訂網頁元件 ,網頁元件是頁面的建組塊。
本文將說明清單網頁部分,可讓您在頁面上顯示網站中的清單,並自訂自己的標題、視圖和甚至大小。
您可以使用的清單類型為自訂清單、公告清單、連絡人清單和問題追蹤清單。
使用者可以查看、篩選、排序和群組清單,或按一下查看全部來前往 清單頁面。 此外,格式化的欄、巢式群組和注意 視圖也可以顯示在網頁部分。
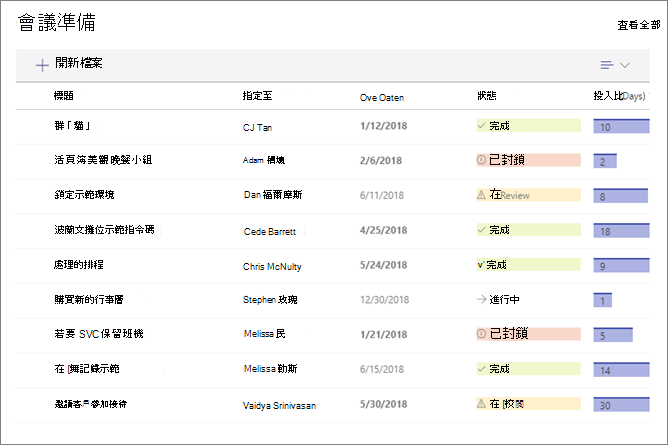
附註: 部分功能會逐步推出給已加入宣告目標發行計畫 的組織。 這表示您可能還無法看到此功能,或看起來可能與說明文章中描述的不一樣。
新增清單至頁面
-
請確定您想要的清單可在您頁面的網站上使用。 如果您需要, 以下是建立 清單的一些說明。
-
如果您想要在頁面上顯示清單的自訂視圖, 請建立該視圖。
-
前往要新增清單的頁面。
-
如果您的頁面尚未處於編輯模式,請按一下頁面右上方的 [編輯。
將滑鼠游標移到現有網頁組件的上方或下方,即可顯示包含以圓圈圈出的 [+] 符號的線條,如下所示:

-
按一下[ +,然後從網頁元件清單中選取 [清單> 。
-
選取要放在頁面上的清單。
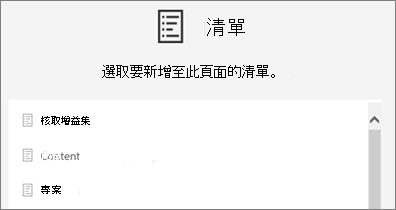
-
按一下 左側

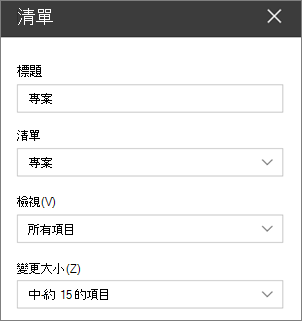
針對 SharePoint Server 2019,請選取並輸入新標題來變更標題,而不是使用編輯網頁部分。
新增專案
-
在 SharePoint中,您可以按一下清單頂端的 +New 來新增專案。
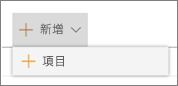
排序、篩選及分組網頁部分中的清單
若要 SharePoint 網頁Microsoft 365,您可以新增網頁元件中的排序、篩選和群組專案。
-
按一下您想要排序、篩選或群組之欄標題旁的向下箭號。
-
選取您想要執行的動作。