當您 新增新式頁面至網站時,您可以新增及自定義 網頁元件,這些網頁元件是頁面的建置元件。 本文將說明先前稱為「檔」網頁元件的「檔案與媒體」網頁元件。
使用 [檔案檢視器] 網頁元件在頁面上插入檔案。 您可以插入的文件類型包括 Excel、Word、PowerPoint、Visio、PDF、3D 模型、影片等等。
附註: 在 SharePoint 2019 中,可插入的文件類型僅限於 Word、Excel 和 PowerPoint (特別 .doc、.docx。。 xls、.xlsx、.pot、.potx、.ppt 和 .pptx) 。
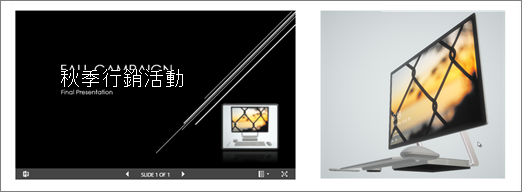
新增檔案
-
如果您尚未處於編輯模式,請選取頁面右上角的 [編輯 ]。
-
將滑鼠停留在現有網頁元件上方或下方,或在標題區域底下,按兩下 [

-
選擇最近使用的檔案,或從您的網站、計算機或連結取得檔案。 如果貴組織已指定一組核准的影像,您就可以在 [ 您的組織] 底下選擇該影像集。
附註:
-
Web 搜尋會使用 Bing 影像來使用 Creative Common 授權。 在您將影像插入頁面之前,您必須先檢閱影像的授權。
-
如果您是 SharePoint 管理員,並想要瞭解如何為您的組織建立資產庫,請參閱建立組織資產庫。
-
-
選擇最近使用的檔案,或是流覽、上傳或使用連結來插入您想要的檔案。
附註: 從計算機上傳的檔案會儲存在 SiteAssets 文件庫中以頁面名稱命名的資料夾中,位於 SitePages 資料夾底下。
-
或者,您可以在網頁元件底下新增描述。
-
若要根據檔案類型) (設定其他選項,請選擇 [編輯網頁元件

提示:
-
檔案和媒體網頁元件不支援圖像檔。 不過,如果您想要在頁面上插入圖像,您可以使用 [ 使用圖像] 網頁元件。
-
若要從 .PDF 檔案進行列印,您必須從工具列中選取 [ 在新視窗中 開啟] 按鈕,當您以檢視模式將游標停留在已發佈的頁面上時,工具列就會顯示該按鈕。 然後您可以從瀏覽器視窗進行列印。
-
您可以將檔案和媒體網頁元件連線至文檔庫網頁元件,並根據使用者在文檔庫網頁元件中選取的內容動態顯示檔案。 如需詳細資訊,請參閱 根據使用者在文檔庫中選取的內容顯示檔案 (將檔案和媒體網頁元件連線至文檔庫網頁元件) 。










