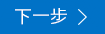本文適用於有視障或認知障礙的使用者,其使用螢幕助讀程式,例如 Windows 朗讀程式、JAWS 或 NVDA 搭配 Microsoft 365 產品。 本文是 Microsoft 365 螢幕助讀程式支援內容集的一部分,您可以在此找到有關我們應用程式的更多協助工具資訊。 如需一般說明,請瀏覽 Microsoft 支援服務。
Microsoft 365 訓練中心> Office 和Windows 10 中的協助工具
本單元將瞭解如何在鍵盤 Windows 10 版郵件 使用鍵盤和 Windows 10 版郵件 來撰寫和格式化電子郵件。 您也會瞭解如何新增附件。 若要完成此單元,請播放影片並嘗試執行下列步驟。

試試看!
附註:
-
若要深入了解螢幕助讀程式,請移至如何在 Microsoft 365 使用螢幕助讀程式。
撰寫和傳送電子郵件
-
在信箱中,按 Ctrl+N。 隨即開啟一個包含空白電子郵件的新視窗,而焦點會位於 電子郵件地址欄位 上。
-
輸入收件者的名稱或電子郵件地址。 輸入時,符合連絡人的清單隨即更新。 若要選取連絡人,請按向下鍵,直到您聽見想要的連絡人名稱,然後按 Enter。
-
如果您想要傳送郵件的複製或隱藏的副本,請按 Tab 鍵,直到您聽見「副本、密件副本按鈕」,然後按 Enter。 您會聽見:「[定址]、副本編輯」。 然後執行下列其中一個動作:
-
新增副本收件者。
-
若要新增隱藏副本的收件者,請按 Tab 鍵,直到您聽見「位址、副本、編輯」,然後新增收件者。
-
-
若要新增電子郵件的主體,請按 Tab 鍵,直到您聽見「主題、正在編輯」,然後輸入主題。
-
若要新增訊息,請按 Tab 鍵,直到您聽見「郵件、正在編輯」,然後輸入您的訊息。
-
若要傳送郵件,請按 Alt+S。
格式化電子郵件文字
-
在郵件內文中,按 Alt 將焦點移至功能區定位停駐點列。 您會聽見目前選取的功能區索引標籤。
-
按向左鍵,直到您聽見:「已選取、格式化 Tab 專案」。
-
若要移至功能區,按一次向下鍵。 您聽見功能區上的第一個選項,例如「關閉、粗體按鈕」。
-
按向右鍵,直到您聽見想要的格式化選項,例如「字型大小、按鈕已切換」。
-
如果選項有子功能表,請按 Alt+向下鍵以展開功能表。 按向上鍵或向下鍵以在選項間移動。
-
若要選取選項,請按 Enter。
新增附件
-
撰寫郵件時,請按 Alt+I 以開啟 Windows 檔案選擇器對話方塊。 焦點會位於 [檔案名稱] 欄位中。
-
執行下列其中一個動作:
-
輸入或貼上檔案路徑。
-
按 Tab 鍵和方向鍵,直到您找到要附加的檔案。
-
-
若要附加檔案,請按 Alt+O。 對話方塊會關閉,且焦點會回到電子郵件。
另請參閱
針對殘障使用者提供的客戶技術支援
Microsoft 盡最大的努力為所有客戶提供最佳的體驗。 如果您是殘疾人士或有任何協助工具相關問題,請連絡 Microsoft 殘疾人士 Answer Desk 以取得技術協助。 殘疾人士 Answer Desk 支援小組受過許多常用輔助技術的訓練,並可提供英文、西班牙文、法文和美國手語的協助。 請移至 Microsoft 殘疾人士 Answer Desk 網站,了解您所在地區的連絡人詳細資料。
如果您是政府、商業或企業使用者,請連絡企業殘疾人士 Answer Desk。