Outlook 網頁版可讓您同時檢視多個行事曆。 行事曆可能屬於您,也可能是您自己的行事曆與組織內外人員的行事曆之組合。 如需行事曆共用和新增其他人的行事曆到您的行事曆檢視之資訊,請參閱在 Outlook 網頁版中共用行事曆。
附註: 使用您的 Microsoft 365 公司或學校帳戶登入 Outlook 網頁版。
附註: 如果指示與您看到的不相符, 您可能使用的是舊版Outlook 網頁版。 請參閱適用於傳統版 Outlook 網頁版的指示。
您可以新增幾種行事曆類型。 如需詳細資訊,請參閱在 Outlook.com Outlook 網頁版 中新增行事曆和在 Outlook 網頁版 中匯入或訂閱行事曆。
根據預設,您會在行事曆瀏覽窗格中看到三個群組:[行事曆]、[其他行事曆] 和 [人員的行事曆]。 您可以使用操作功能表來建立其他群組。
-
在行事曆瀏覽窗格中,以滑鼠右鍵按一下 [行事曆] 或 [其他行事曆],然後選取 [新增行事曆群組]。
![[新增行事曆群組] 按鈕的螢幕擷取畫面](https://support.content.office.net/zh-tw/media/db55fe0d-8092-49dd-96a0-b89c90d6d8c2.png)
-
輸入新行事曆群組的名稱,然後按 Enter。
以滑鼠右鍵按一下現有的行事曆群組來建立或開啟群組中的新行事曆,或是重新命名或刪除該群組。
附註: 您只能重新命名或刪除您建立的行事曆群組。 您無法在行事曆群組之間移動行事曆。
從您的行事曆檢視新增或移除行事曆
-
若要從您的行事曆檢視新增或移除行事曆,請在行事曆瀏覽窗格中選取行事曆旁的核取方塊。 移除行事曆旁邊的核取記號只會將它從您的檢視中移除,並不會從您的帳戶中移除行事曆。
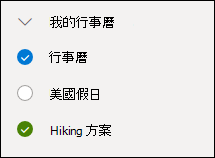
更多選項
-
您可以重新命名、刪除、共用、更新權限,或是變更您擁有的行事曆色彩和圖標。 選擇行事曆,然後以滑鼠右鍵按一下來開啟功能表。
-
如果您已新增其他人員所擁有的行事曆到行事曆檢視,請按一下滑鼠右鍵以重新命名、移除、變更該行事曆的色彩或圖標。 如果您移除屬於其他人的行事曆,該行事曆只會從您的帳戶中移除,並不會刪除。
-
您可以視需要盡情在您的帳戶中新增和檢視行事曆。 每個行事曆的色彩可讓您知道哪些項目屬於哪個行事曆。
-
在合併檢視中,您可以一次查看所有的行事曆。 在分割檢視中,您可能需要水平捲動才能看到所有的行事曆。
-
您可以在合併或分割檢視中檢視 [天]、[週] 或 [工作週] 檢視。 您可以在行事曆視窗頂端的行事曆檢視選取器中使用切換開關,以開啟或關閉分割檢視。
![選取 [行事曆檢視] 或是開啟或關閉 [分割檢視]。](https://support.content.office.net/zh-tw/media/ae87cc01-5c3e-4a52-bd99-c8fb1b7b4796.png)
如果您擁有一個以上的行事曆,您可以從新使用中視窗的下拉式清單中選取事件,以選擇要建立事件的行事曆。
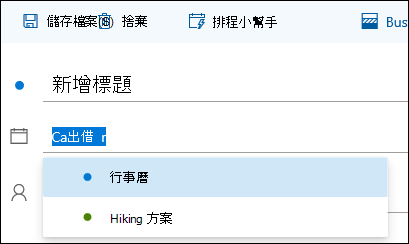
您可以將活動移至不同的行事曆。
-
以滑鼠右鍵按一下您想要移動的活動,並選取 [編輯]。
-
選取活動描述底部的 [更多詳細資料]。
-
在使用中視窗中,選取行事曆名稱,然後從下拉式功能表中選擇另一個行事曆。
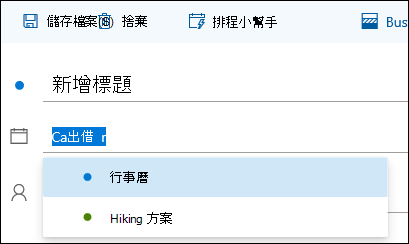
-
選取 [儲存]。
適用於傳統版 Outlook 網頁版的指示
您可以視需要使用操作功能表 (快顯功能表) 新增行事曆至您的帳戶。 例如,您可能想要為專案期限或運動團隊行程建立個別行事曆。
除非您要建立大量行事曆,[您的行事曆] 才是建立行事曆的好地方。 如果您要建立大量行事曆,建議您建立行事曆群組以便整理行事曆。 請參閱建立行事曆群組。
如何在 [您的行事曆] 中建立行事曆
-
在行事曆瀏覽窗格中,選取 [您的行事曆] 旁的
![[新增] 圖示](https://support.content.office.net/zh-tw/media/8ee52980-254b-440b-99a2-18d068de62d3.gif)
-
在 [行事曆名稱] 方塊中,輸入新行事曆的名稱,然後按 Enter。
提示: 您可以在 [其他行事曆] 資料夾中建立行事曆,就像您在 [您的行事曆] 資料夾所執行的動作。 選擇 [其他行事曆] 旁的 ![[新增] 圖示](https://support.content.office.net/zh-tw/media/8ee52980-254b-440b-99a2-18d068de62d3.gif)
從貴組織的目錄中新增行事曆
-
在行事曆中,移至工具列並選取 [新增行事曆] > [從目錄]。
-
在 [ 從目錄] 方塊 中,輸入您要新增的行事曆名稱。 Outlook 網頁版 會自動從組織的目錄中尋找相符的專案。
-
選擇您想要新增的行事曆,然後選取 [開啟]。
從網際網路新增行事曆
若要了解如何從網際網路開啟行事曆,請移至在 Outlook 網頁版中匯入或訂閱行事曆 (機器翻譯)。
附註: 您一次只可以新增一個行事曆。 針對您想要新增的每個行事曆重複此指示。
根據預設,您會在行事曆瀏覽窗格中看到兩個群組:[您的行事曆] 和 [其他行事曆]。 您可以使用操作功能表來建立其他群組。
在建立行事曆群組之前,建議您瀏覽現有的群組,避免使用重複的群組名稱。
-
在行事曆瀏覽窗格中,以滑鼠右鍵按一下 (或者,如果您是使用觸控裝置,請點選並按住),然後選取 [新增行事曆群組]。
-
輸入新群組的名稱,然後按 Enter。
以滑鼠右鍵按一下現有的群組來建立或開啟群組中的新行事曆,或是重新命名或刪除該群組。
附註: 您無法在群組之間移動行事曆。
-
行事曆檢視。 您可以在行事曆檢視中選擇


-
其他選項。 您可以重新命名、刪除、共用、更新權限,或是變更您擁有的行事曆色彩和圖標。 選取行事曆,以滑鼠右鍵按一下 (或者,如果您是使用觸控裝置,請點選並按住) 來開啟功能表。
-
如果您已新增其他人員所擁有的行事曆到行事曆檢視,請按一下滑鼠右鍵以重新命名、移除、變更該行事曆的色彩或圖標。 如果您移除其他人員所擁有的行事曆,行事曆不會被刪除。
-
您可以視需要盡情在您的帳戶中新增行事曆,但一次最多只能檢視 10 個行事曆。 如果您是使用 [週]、[工作週] 或 [月] 檢視,並且開啟多個行事曆,這些行事曆會合併到單一檢視中。 各個行事曆的色彩會告訴您哪些項目屬於哪個行事曆。 此外,非工作時間的背景色彩也會變更以搭配開啟的行事曆。
-
如果您使用 [天] 檢視,則您可以在行事曆視窗右上角選擇
![只有當 [日] 檢視顯示多個行事曆時,才可以使用 [行事曆合併] 按鈕](https://support.content.office.net/zh-tw/media/a7ed34c7-f16f-47ab-9ca5-0071d83b048f.png)
![只有當 [日] 檢視顯示多個行事曆時,才可以使用 [行事曆分割] 按鈕](https://support.content.office.net/zh-tw/media/e18f2aa8-ee96-4a3d-931c-6b6e5f50e9d9.png)
-
當您檢視多個行事曆時,您可以在行事曆視窗頂端選取行事曆,以變更開啟的行事曆。
您可以透過兩種方式在您自己的開啟行事曆中新增項目:
-
指向行事曆上的某個日期,按一下滑鼠右鍵,然後選擇 [新增] 並填寫 [詳細資料] 方塊。
-
在 [行事曆] 中,選擇向下箭號
![[新增] 按鈕和向下箭號](https://support.content.office.net/zh-tw/media/b2a49565-9584-45b9-910d-7ee63b562ef0.png)
您可以將項目移至不同的行事曆。 方法如下:
-
選取您想要移動的項目,以滑鼠右鍵按一下項目,然後選取 [開啟]。
-
選取 [其他選項] > [儲存至行事曆],從下拉式清單選擇新的行事曆,然後選取 [儲存]
![[建立群組] 按鈕](https://support.content.office.net/zh-tw/media/18f567d2-3260-40b0-8556-fb5237bad28c.png)
附註: 當您將項目從某個行事曆移至其他行事曆,它將會繼續顯示在原先所屬的行事曆中。 顯示在原始行事曆中的項目會以移動後所屬的目標行事曆的色彩醒目提示。 在原始行事曆上,您可以按兩下項目,以便編輯或刪除該項目。











