在簡報中使用圖表
您可以在 PowerPoint 或 Excel 中製作圖表。 如果您有很多資料要製成圖表,請在 Excel 中建立圖表,然後複製到簡報中。 如果您的資料會定期變更,而且您希望圖表能夠隨時反映最新數值,那麼這也是最好的方法。 在這種情況下,當您複製並貼上圖表時,請將它與原始 Excel 檔保持連結。
試試看!
若要在 PowerPoint 從頭開始建立一個簡單的圖表,請按一下 [插入] > [圖表],選擇您要的圖表。

-
按一下 [插入] > [圖表]。
![在 PowerPoint 中顯示 [插入圖表] 按鈕](https://support.content.office.net/zh-tw/media/6828a4a9-65f3-42e3-882b-bc385a720c9b.png)
-
按一下圖表類型,然後按兩下您要的圖表。
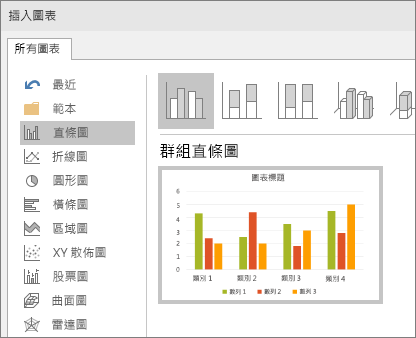
提示: 如需協助您判斷哪一個圖表最適合您的資料,請參閱可用的圖表類型。
-
在接著出現的工作表中,將預留位置資料換成您自己的資訊。
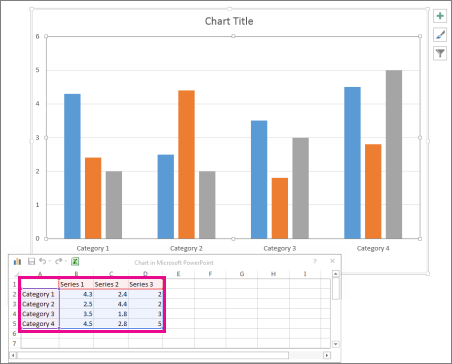
-
當您插入圖表時,其右上角旁邊會出現一個小按鈕。 您可以使用 [圖表項目]
![[圖表項目] 按鈕](https://support.content.office.net/zh-tw/media/626dda4e-57b4-416e-bc66-e7479e005a0a.jpg)

提示: [圖表篩選]
![[圖表篩選] 按鈕](https://support.content.office.net/zh-tw/media/81382e84-761c-4729-b7ff-c19bfa3715b0.jpg)
-
完成時,請關閉工作表。










