附註: 我們想要以您的語言,用最快的速度為您提供最新的說明內容。本頁面是經由自動翻譯而成,因此文中可能有文法錯誤或不準確之處。讓這些內容對您有所幫助是我們的目的。希望您能在本頁底部告訴我們這項資訊是否有幫助。此為英文文章出處,以供參考。
若您的帳戶啟用視訊通話,則可與連絡人進行面對面視訊通話。您只需要備妥網路攝影機,以及電腦的擴音器和麥克風。如果電腦未內建音訊裝置,您也可以使用耳機。
啟動視訊通話
-
開啟 商務用 Skype,並在 [連絡人] 清單中尋找連絡人,或在搜尋方塊中輸入名稱來尋找您要尋找的連絡人 (如需在貴組織中搜尋某個人,以及搜尋具有 Skype 帳戶之某人的相關詳細資訊,請參閱在商務用 Skype 中新增連絡人)。
-
將游標暫留在連絡人的圖片上,然後按一下 [視訊] 圖示。

隨後連絡人的畫面上會出現一則快顯通知,他們可以利用這則快顯通知來接受或拒絕您的要求。
-
若對方接受視訊通話,就會展開交談視窗以顯示視訊。您可以視需要使用檢視和控制項,例如設為靜音/取消靜音等。如需控制項與檢視的詳細資訊,請參閱下節。
-
您可隨時執行下列其中任一項操作:
-
若要結束通話,請關閉視窗或按一下掛斷按鈕。

-
若要停止顯示您的視訊,請指向相機圖示並按一下 [結束視訊]。音訊會繼續。
-
您也可以將視訊新增至現有的立即訊息 (IM) 交談。只要在視窗中按一下相機圖示,即可啟動視訊。
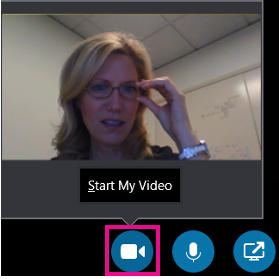
使用視訊控制項和檢視
在交談視窗中按一下 [挑選版面配置],再按一下下列任一項,以選擇檢視:
-
[圖庫檢視] 會顯示所有參與者的視訊 (若有超過兩個人)。
-
[演講者檢視] 會在會議視窗右下角顯示簡報者的視訊或相片,以及會議內容。
-
[內容檢視] 只顯示會議內容。
-
[精簡檢視] 會在精簡視窗中並排顯示參與者的圖片。
若要控制所有參與者,請在交談視窗中以右鍵按一下某人的視訊或相片,再按一下以下任一項:
-
[靜音]、[取消靜音] 或 [移除] 將人員設為靜音、取消靜音或從通話中移除。
-
[鎖定視訊焦點] ,除了正在講話的人之外,其他所有人的視訊/相片全部關閉。
若要在個別視窗檢視視訊或相片,請按一下 [彈出視訊庫外],再按一下:
-
[全螢幕檢視] 以取得大型的視訊或相片檢視。
-
[重新固定人員區域],以返回標準模式。
接聽視訊通話
當某人打電話給您時,畫面會出現快顯通知。請執行下列其中一項操作:
-
若要接聽電話,請按一下圖片區域的任何一處。
-
若要拒絕來電,請按一下 [忽略]。
-
按一下 [選項],然後選取適當的選項,以執行下列任何一項動作:
-
以立即訊息取代音訊或視訊回覆
-
僅以音訊接聽來電
-
將您的狀態設為 [請勿打擾] 以拒絕來電並避免其他來電。
-










