To-Do 列是您可以新增至計算機或膝上型電腦版 Outlook 的其中一個窗格。 您可以使用 To-Do 列來顯示即將到來的行事曆活動、工作清單或最愛的連絡人。
附註: 新 Windows 版 Outlook 用戶端不提供 To-Do 列功能。 不過,您可以按兩下 [我的一天] 來使用類似的功能。 如需詳細資訊,請參閱在 Outlook 中使用 [我的一天]。
開啟或關閉 To-Do 列
-
若要顯示 To-Do 列,請選取 [檢視 > To-Do 列]。
-
選取 [行事歷]、[工作] 或 [人員]。 您可以選擇要在 To-Do 欄中顯示的一種項目類型、兩種項目類型或全部三種。
-
若要關閉 To-Do 列,請選取 [檢視 > To-Do 列 > 關閉]。
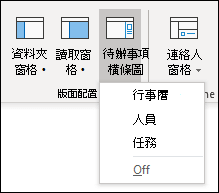
自訂 To-Do 列
To-Do 欄中的區段會以您新增的順序顯示。 因此,如果您新增了 [行事曆] 區段,然後新增了 [工作] 區段,然後 人員 區段,它們就會依該順序顯示。 如果您想要變更順序,您將需要關閉不同的區段,並以您想要它們出現的順序重新新增。
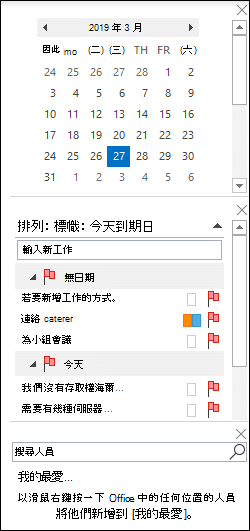
例如,如果您新增了 [工作] 檢視,然後 人員 檢視,然後使用下列步驟來顯示 [行事歷] 檢視,而您想要在 To-Do 列的頂端顯示行事曆,而不是底部。
-
選取 [檢視 > To-Do 列] > [工作] 以隱藏 [工作] 檢視。
-
選取 [檢視 > To-Do 列 > 人員 以隱藏 人員 檢視。
-
您現在應該只會顯示 [行事曆] 檢視。
-
選取 [檢視 > To-Do 列 > 人員,將 人員 檢視直接置於 [行事歷] 檢視下方。
或
選取 [檢視 > To-Do 列] > [工作] 以將 [工作] 檢視直接置於 [行事曆] 檢視下方。
在 To-Do 列中自定義 [工作] 的排序順序
如果您想要自訂 To-Do 列中任務專案的排序順序,請使用下列步驟。
-
在 To-Do 列的工作區域頂端,按兩下 [排列方式:標幟:到期日],然後選取 [ 排列依據] 以變更工作的組織方式。
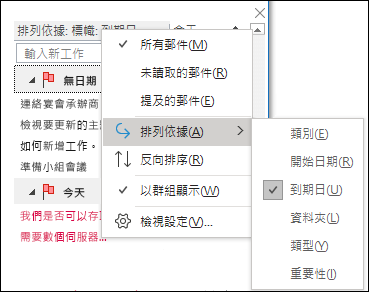
-
若要以相反的順序排序工作,請選取 To-Do 列右側的向上或向下箭號來反轉排序順序。
變更 To-Do 列 人員 區段中顯示的聯繫人
您新增至 [我的最愛] 的所有聯繫人都會出現在 To-Do 列的 [人員] 區段中。
-
若要將聯繫人新增至 [我的最愛],請以滑鼠右鍵按兩下電子郵件訊息或聯繫人資料夾中的人員名稱,然後選取 [ 新增至我的最愛]。 如果您已啟用該區段,該人員現在會出現在 To-Do 列 人員 區段中。
-
若要從 [我的最愛] 中移除聯繫人,請以滑鼠右鍵按兩下 To-Do 列中的人員名稱,然後選 取 [從我的最愛移除]。 該人員仍在您的聯繫人中,但不會出現在 To-Do 列中。
附註: 您無法自訂 To-Do 列的行事曆區段。










