若要更容易地建立及編輯公式,並將輸入及語法錯誤減到最少,可以使用 [公式自動完成]。 在您輸入 = (等號) 和開頭字母或顯示觸發程序之後,Microsoft Excel 會在單元格下方顯示一份動態下拉式清單,其中包含符合字母或觸發程式的有效函數、名稱和文字字串。 接著,您可以使用插入觸發程式,將下拉式清單中的專案插入公式中。
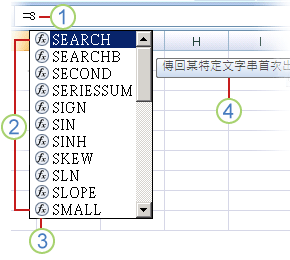
1. 輸入 = (等號) 和開頭字母或顯示觸發程式以啟動 [公式自動完成]。
2. 當您輸入時,會顯示可捲動的有效專案清單,並醒目提示最接近的相符專案。
3. 圖示代表項目類型,例如函數或表格參照。
4. 詳細的工具提示可協助您做出最佳選擇。
下表摘要說明如何動態控制 [公式自動完成] 下拉式清單中的項目顯示。
|
顯示項目 |
輸入內容 |
|
Excel 和使用者定義的函數名稱 |
函數可以輸入的任何位置都可輸入字母或開頭字母。 範例: Su |
|
函數自變數 |
(沒有顯示器觸發程式) 。 輸入自變數,例如數位或儲存格參照,或使用顯示觸發程式,例如開頭字母或[ (左括弧) 。 範例:SUM (5, A2, [ 針對每個後續的自變數,輸入逗號,然後輸入自變數或其他顯示觸發程式。 附註: 下列函數具有列舉常數的自變數,這些常數會自動顯示在下拉式清單中:CELL、FV、HLOOKUP、MATCH、PMT、PV、RANK、SUBTOTAL 和 VLOOKUP。 |
|
已定義的名稱和表格名稱 |
可以輸入該名稱的字母或開頭字母。 範例: Ann |
|
表格欄指定元和特殊專案指定元 ([#All]、[#Data]、[#Headers]、[#Totals]、[#ThisRow]) |
下列一或多個專案:
附註: 如果儲存格位於表格中,則表格名稱為選用。 例如,下列公式會是相同的: =[Sales]/[Costs] =AnnualSummary[Sales]/AnnualSummary[Costs] |
|
Cube 函數中的連線名稱 |
“ (在 Cube 函數名稱的左括弧之後,立即開啟引號) 。 範例:CUBEMEMBER (“ 附註: 只會列出儲存在目前活頁簿中的 OLAP 連線。 |
|
Cube 函數中 (MDX) 文字字串的多維數表達式 |
下列一或多個專案:
|
附註:
-
在您使用 [公式自動完成] 的任何時間,都可以輸入您要完成公式的內容。
-
您可以在現有巢狀函數或公式的中間使用 [公式自動完成]。 插入點前面的文字會用來顯示下拉式清單中的值,而插入點之後的所有文字都會保持不變。
-
您為列舉常數建立的已定義名稱,例如 SUBTOTAL 函數中使用的名稱,以及 Cube 函數連線不會顯示在 [自動完成] 下拉式清單中,但您仍然可以輸入它們。
下表摘要列出您可以用來流覽 [公式自動完成] 下拉式清單的按鍵。
|
若要 |
請按 |
|
將插入點向左移動一個字元。 |
向左鍵 |
|
將插入點向右移動一個字元。 |
向右鍵 |
|
將選取範圍向上移動一個專案。 |
向上鍵 |
|
將選取範圍向下移動一個專案。 |
向下鍵 |
|
選取最後一個專案。 |
END |
|
選取第一個專案。 |
HOME |
|
向下移動一頁,然後選取新專案。 |
PAGE DOWN |
|
向上移動一頁,然後選取新專案。 |
PAGE UP |
|
關閉下拉式清單。 |
ESCAPE (或單擊其他儲存格) |
|
開啟或關閉 [公式自動完成]。 |
ALT+向下鍵 |
重要: 當您輸入公式時,即使使用插入觸發程式,也別忘了輸入函數的右括號、表格參照的右括號,或 MDX 文字字串的右雙引號。
-
若要將選取的專案插入公式,並將插入點直接放在公式後方,請按 TAB,或按兩下該專案。
附註: 本節不適用於 Excel 網頁版。
-
按一下 [檔案] > [選項] > [公式]。
在 Excel 2007 中:按兩下 [Microsoft Office 按鈕 ]

-
在 [使用公式] 底下,選取或清除 [公式自動完成]。
提示: 您也可以按 ALT+向下鍵。
需要更多協助嗎?
您可以隨時詢問 Excel 技術社群中的專家,或在社群中取得支援。










