[召集人] 是一項工具,可讓您將報表、行事曆及其他元素複製到其他專案,或將全域範本 (Global.MPT) 。 將元素複製到全域範本可讓您所有的專案使用。
不過,您可能不需要使用召集人來完成您想要的工作。 事實上,Project 的預設行為是自動將您建立的所有新檢視和相關元素複製到全域範本。 這也適用於您以新名稱儲存的現有元素。 若要變更此行為,請選擇 [ 檔案 > 選項 ] > [進階]。 設定位於 [ 顯示] 區段中:
![[將檢視、表格、篩選器及群組自動新增至通用] 選項](https://support.content.office.net/zh-tw/media/9bb580a7-d60d-406f-8a7a-6d6a8923347a.png)
使用召集人
如果您已取消選取上述設定,並想要將選取的元素複製到全域範本,或者如果您想要將專案中的元素複製到另一個專案,您將需要使用 [召集人]。
召集人也可以將自定義文字樣式複製到其他專案或全域範本。 如需詳細資訊,請參 閱變更檢視中的文字字型。
附註:
-
您無法使用召集人複製工作資訊。 如果您希望將特定任務儲存為每個專案的一部分,請將 專案檔儲存為一般範本。
-
自定義值清單中的值 (即) 查閱值無法儲存在全域範本中。 也請針對這種情況使用一般範本。
將元素複製到全域範本
假設您自定義含成本列的預設甘特圖,現在您想要在未來的專案中使用新的圖表。 請依照下列步驟將檢視複製到全域範本:
-
選擇 [檔案 > 召集人]。
(在 Project 2007 中,選擇 [ 工具 ] > Organizer.)
-
在 [召集人] 對話框中,選取 [ 檢視] 索引標籤 。
![Project [組合管理] 對話方塊。](https://support.content.office.net/zh-tw/media/246fae7f-0f57-4571-9d31-57167c3a5971.png)
附註: 若要複製其他項目元素,請選擇不同的索引標籤,例如 [ 行事歷]。
左側清單顯示全域範本中的元素,而右側清單則顯示目前專案中的元素。 您的工作是將自定義元素從右側移到左側。
附註: 若要查看其他專案的 Project 元素,您必須先開啟這些專案。
-
選取右側的自定義檢視,然後選擇 [複製]。
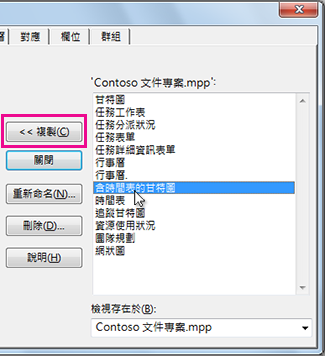
-
如果您的自定義檢視包含您已新增的數據行,則您必須複製到關聯的數據表上。 選取 [ 數據表] 索 引標籤,然後將表格複製到全域範本。 相關聯的數據表可能與檢視名稱相同,但如果您沒有看到可能相符的數據表,請複製 [ 專案 ] 數據表。
您所有的項目都會擁有具有正確基礎表的自定義檢視。
直接將元素複製到另一個專案
如果您想要將 Project 元素從一個項目複製到另一個 (,但不想複製到全域範本) :
-
開啟這兩個專案 (包含自定義元素的「來源」專案,以及您要複製這些元素的「目的地」專案) 。
-
在來源專案中,選擇 [ 檔案 > 召集人]。
(在 Project 2007 中,選擇 [ 工具 ] > Organizer.)
-
在可用性清單中,選取目的地專案。
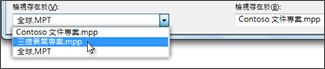
附註: 若要複製其他項目元素,請選擇不同的索引標籤,例如 [ 行事歷]。
-
選取右側的自定義元素,然後選擇 [複製 ] 以將其複製到目的地專案。
如果現有行事歷有許多相同的假日及其他行事曆專案要用於新的行事曆,您可以根據現有的行事歷來建立新的行事曆。 在 Microsoft Project Web App中複製現有的行事曆,然後在計算機版 Project 中修改複本。 例如,如果貴組織中的標準行事曆擷取所有組織的唯一假日和活動,但您需要另一個行事歷來反映每天的工作排程,您可以複製標準行事歷,然後針對全天、每天的排程進行修改。
若要將新的行事曆建立為現有行事曆的複本:
-
在 [快速啟動] 的 [ 設定] 區段中,選擇 [ 伺服器設定]。
-
在 [ 伺服器設定] 頁面的 [ 企業數據] 區段中,選擇 [ 企業行事歷]。
-
選取包含您要複製之行事曆的列,然後選擇 [複製行事歷]。
-
在 [ 複製行事曆 ] 對話方塊的 [名稱] 方塊中,輸入您要用於新行事 曆的名稱 ,然後選擇 [ 確定]。
行事歷會新增至 企業行事曆 頁面上的清單。
-
選取包含新複製行事曆的列,然後選擇 [編輯行事曆]。
如果出現 [Windows 安全性] 對話框,請登入 Microsoft Project Server 2010。
Project 專業版 開啟並顯示 [變更工作時間] 對話框。
-
使用具有 [例外 ] 和 [ 工作周 ] 索引標籤的行事歷來修改貴組織的工作與非工作時間。 如需詳細資訊,請參閱 修改工作與非工作時間。
-
在 [變更工作時間] 對話框中選擇 [確定],將新行事曆儲存至 Project Server。
-
關閉 Project。










