將網路磁碟機對應到 SharePoint 文件庫
從Microsoft 365 中的 SharePoint 將網路磁碟機機對應到文件庫,以便在檔案總管中查看文件庫的檔案是很有意義的。
不過,有一個簡單的方法可以達成您的目標:SharePoint可以將檔案放入檔案總管,而不需要對應磁片磁碟機,而且檔案不會佔用您裝置上的儲存空間。
我們建議您使用 [新增快捷方式至我的檔案] 或 [同步 處理,而不是將網路磁碟機機對應到 SharePoint
當某人在 Microsoft OneDrive、SharePoint 或 Teams 中共用資料夾時,您可以在 OneDrive 的共用資料夾中 新增快捷方式 ,以便輕鬆地尋找及使用檔案。 這些快速鍵會顯示在 OneDrive 網頁版、Windows 檔案總管、Mac Finder、Teams 和 OneDrive 行動裝置 App 中。
我們建議 您使用 OneDrive 快速鍵 做為可用時更多樣化的選項。
同步處理是一種快速且可靠的方法,可讓您將SharePoint檔案放入裝置上的資料夾,然後使用檔案總管進行管理。 每當您從檔案總管開啟 SharePoint 檔案,然後儲存檔案時,您的變更會自動同步處理至線上 SharePoint 文件庫。
當您查看文件庫時,可在頁面頂端附近使用 [同步 處理]:
新式體驗:
![在 SharePoint 文件庫中,可在頁面頂端附近使用 [同步處理] 按鈕。](https://support.content.office.net/zh-tw/media/425ff795-0ec6-4331-b576-b0f9c56071ed.png)
傳統體驗:
![[同步處理] 選項位於 SharePoint 功能區上,就在 [在檔案總管中開啟] 的左側。](https://support.content.office.net/zh-tw/media/943cd997-1bd9-4d11-8a5a-0ef00a13b447.png)
如何同步處理 SharePoint 檔案和資料夾
設定同步處理是一次性程式,會永久將檔案放入檔案總管,而不會佔用您裝置上的儲存空間。
觀看關於在 SharePoint 檔案和資料夾上 使用同步處理的 90 秒影片示範 。
如需更詳細的指示,請參閱 新增快捷方式至共用資料夾 或將 SharePoint 和 Teams 檔案與您的電腦同步處理。
如果您想要改為將網路磁碟機機對應到 SharePoint
在開始之前,請務必注意這是舊技術,可能會受到 2021 年 8 月 Internet Explorer 的淘汰影響 (請參閱Microsoft 365 應用程式與服務以終止對 IE 11) 的支援。
當您將網路磁碟機機對應到 SharePoint 文件庫時:
-
需要網頁瀏覽器的步驟必須在 Internet Explorer 中執行, (版本 10 或 11) 。
-
對應的磁片磁碟機只有在您上線時才能使用。
-
效能取決於連線速度。
-
若要在網路磁碟機機建立之後維持對應的網路磁碟機機,您應該定期 (說,每隔兩周) 流覽至 Internet Explorer 中的 SharePoint 文件庫。 此動作會重新整理基礎的「安全性權杖」,讓您有權將網路磁碟機機對應至線上文件庫。
對應磁片磁碟機的三步驟程式
主要步驟請參閱下列各節:
取得 SharePoint 網站或文件庫的位址詳細資料
-
開啟 Internet Explorer,然後移至 HTTPs://portal.office.com 上的 Microsoft 365 登入頁面。
-
使用公司或學校帳戶的使用者名稱和密碼登入。
-
在首頁上,選取 [

-
選取您要對應的文件庫。
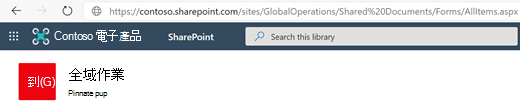
在上述範例圖片中,我們流覽至 Contoso.com 小組網站,並選取名為 「檔」的文 檔庫。
-
如果您使用的是新式 SharePoint,請切換到 傳統 SharePoint:在左側功能窗格底部,選取 [ 返回傳統 SharePoint]。 如果您使用的是傳統 SharePoint,請移至步驟 6。
-
在頂端的功能區上,選取 [文 檔庫]。
-
選取 [在檔案總管中開啟]。
Windows 檔案總管隨即開啟。
-
選取 [位址] 方塊,然後複製 [HTTPs://...]位址。
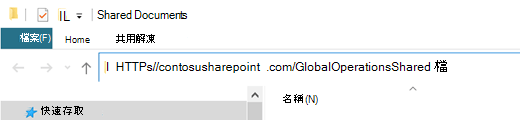
在 Internet Explorer 中,將 SharePoint 文件庫新增至信任的網站
-
在 Internet Explorer 中,選取右上角附近的 [設定
![Internet Explorer 中的 [設定] 按鈕。](https://support.content.office.net/zh-tw/media/95575203-c866-45a1-8ecc-feb34ed24181.png)
-
選取[安全性] 索引標籤,然後選取 [信任的網站]。
-
選取 [網站]。
-
在 [ 將此網站新增至區域] 底下,輸入您要對應的網站 根 目錄,如上一個程式所示。 根 HTTPs:// 加上 位址的第一個部分, (單一 「/」 字元的第一個實例之前) 例如,使用上一個程式中所示的文件庫,網站的根目錄是:
HTTPs://contoso.sharepoint.com
-
選取 [新增]。
將磁片磁碟機對應到您的文件庫
-
切換回檔案總管。
-
在左側窗格中,以滑鼠右鍵按一下 [ 網路 ] 資料夾,然後選取 [對應網路磁碟機機]。
-
按一下名為 [連線至您可用來儲存檔和圖片的網站] 連結。
-
按 兩次 [下一步] 以逐步執行 [新增網路位置] 精靈的資訊步驟。
-
在 [指定網站標題的位置] 下方的 [網際網路或網路位址] 方塊中,貼上您先前從檔案總管複製的位址,然後選取 [下一步]。
-
輸入網路位置的描述性名稱。 (此名稱會顯示為檔案總管左窗格中資料夾圖示旁 [本機] 或 [我的電腦] 底下的專案。)
-
選 取 [下一步],然後選取 [ 完成]。
在 檔案總管 中,對應的文件庫會顯示為 [本機] 底下的資料夾專案:
![在 檔案總管 中,對應的文件庫會顯示為 [本機] 底下的資料夾專案。](https://support.content.office.net/zh-tw/media/b6cbbf21-8c2e-48d4-8e4e-fd0f9e861d57.png)

![SharePoint 中的 [同步處理幕] 按鈕。](https://support.content.office.net/zh-tw/media/2d6e6490-8c53-4ab8-99c9-5ff72b38a563.png)









