在 Word 中移動或調整頁面上的圖片位置,就如同使用滑鼠拖曳一樣簡單。 但有時候卻不能這麼做。 取得您想要的結果的關鍵在於選取 [ 版面配置選項]。

-
選取圖片。
-
選取 [ 版面配置選項] 圖示。
-
選擇您想要的版面配置選項︰
![[版面配置選項] 圖示](https://support.content.office.net/zh-tw/media/a6c70fa4-640f-45b6-9187-3196a75c65f1.png)
-
若要將圖片放在文字的前方,並將其設定為保持在頁面上的特定位置,請選取 [ 文字 (的前面 ] 底下的 [有 圖 旁串字) ,然後選取 [修正頁面上的位置]。
-
若要將文字圍繞在圖片周圍,但讓圖片在新增或刪除文字時向上或向下移動,請選取 [有圖旁串字) 下的 [方形 (],然後選取 [隨文字移動]。
-
如需更多文繞圖的資訊及範例,請參閱 Word 中的文繞圖
圖片可能位於另一個物件 (例如,一個文字區塊) 後面:
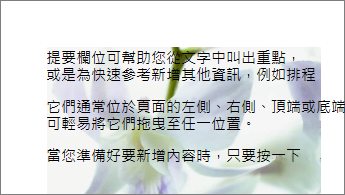
若要選取圖片,請使用 [選取] 窗格:
-
按一下 [常用] > [選取] > [選取窗格]。
-
在 [ 選取 ] 窗格中,選取圖片。
如果只要稍微移動圖片,請選取該圖片,然後按住 Ctrl 鍵,再按一個方向鍵即可。
如果要一次移動數個物件,請將它們分成一組:
-
選取第一個物件。
-
按住 Ctrl 鍵並選取其他物件。
-
以滑鼠右鍵按兩下其中一個物件,指向 [ 群組],然後選取 [ 群組]。
提示: 如果您無法將多張圖片組成群組或多重選取多張圖片,表示圖片的版面配置可能是與文字排列。 若是如此,請參閱開啟 [版面配置選項],將圖片版面配置變更為 [文繞圖] 底下的任一選項。
如果要徹底控制圖片的對齊方式和位置,請使用 [版面配置] 方塊以設定相對於邊界或欄的對齊方式、以英吋為單位的絕對位置,或以百分比為單位的相對位置。 當您想讓圖片和特定目標 (例如頁面邊界) 保持固定距離時,這個功能就非常實用。
-
選取圖片。
-
選取 [ 版面配置選項] 圖示。
-
選 取 [查看更多],然後在 [ 位置 ] 索引標籤上進行對齊和位置調整。
如果您無法選取 [位置] 索引標籤上的任何位置選項,請選取 [圖旁串字] 索引標籤,然後選取 [與文字排列] 選項以外的任何選項。
如果您有多張圖片,且希望圖片在頁面上互相重疊,可以在 [版面配置] 方塊中啟用此設定。
-
選取圖片。
-
選取 [ 版面配置選項] 圖示。
-
選 取 [查看更多]。
-
在 [位置] 索引標籤內底端的 [選項] 群組中,選取 [允許重疊] 核取方塊。
-
針對您想要啟用重疊的每一張圖片重複相同操作。
除了調整圖片在頁面上的對齊方式及位置,您也可以讓圖片互相對齊,或和頁面上其他物件對齊。 雖然您無法透過 [版面配置選項] 圖示或 [版面配置] 對話方塊設定圖片與圖片的對齊方式,但您在處理圖片位置及對齊時可能會經常用到此功能。
-
按住 Ctrl 鍵並選取您要對齊的每一個物件。
-
移至 [ 圖片格式 ] 或 [ 圖片工具格式 ] > [對 齊],然後選擇 [置中]、[頂端] 或 [靠下] 等選項。
物件錨點 ![[物件錨點] 圖示](https://support.content.office.net/zh-tw/media/5737c4ee-1c70-470d-9214-59adfba15b58.png)
其他文繞圖選項 ([矩形]、[緊密]、[穿透]、[上及下]、[文字在前]、[文字在後]) 則會在在文件中的特定位置顯示錨點,代表與該物件相關聯的段落。 選取圖片,然後選取 [ 版 面配置選項] 圖示以了解圖片的插入方式。

附註: 如果您選取圖片但圖片未與文字排列,但您沒有看到物件錨點,您可以確保錨點以兩種方式顯示:
-
顯示格式化標記 在 [常 用] 索引 標籤的 [ 段落 ] 群組中,選取 [顯示/隱藏 ¶]。
-
一律顯示錨點 選取 [顯示] > [檔案 > 選項],然後選取 [物件錨點]。
錨點只是顯示圖片在頁面上相對位置的視覺輔助標記,因此無法移除。 不過,您只要嘗試各種不同的文繞圖選項,應該就能找出設定圖片位置所需的各種靈活變化方式,無須在意錨點。
如需更多文繞圖的資訊及範例,請參閱 Word 中的文繞圖。
如果您想要讓影像保持不動,即使周圍文字被刪除也不受影響,可以鎖定其錨點︰
-
選取圖片。
-
選取 [ 版面配置選項] 圖示。
-
選 取 [查看更多],然後選取 [ 鎖定錨點]。
附註: [與文字排列] 的圖片不使用錨點,因此內嵌圖片無法使用鎖定錨點及其他所有位置選項。
另請參閱
如果您使用 Word 網頁版 時在文件中插入圖片,可以透過剪貼功能在文件中移動圖片,也可以套用段落格式設定 (例如垂直間距或置中) 到圖片上。 不過,如果圖片是在電腦版 Word 中插入,且有文繞圖或固定於頁面上位置的設定,您就無法移動該圖片。
如果您發現無法變更某張圖片,而且您擁有電腦版 Word,可以選取 [在 Word 中開啟] 以在 Word 中開啟文件並變更其版面配置。
變更完成後,請按 Ctrl+S 以將文件儲存至其原始位置。 接著您就可以在 Word 網頁版 中再度開啟這份文件並繼續編輯。 Word 網頁版 會保留您在電腦版 Word 中套用的版面配置設定。










