重要: 從 2023 年 9 月中開始,在 SharePoint 頁面中的網頁元件工具箱中將不再提供 Twitter 網頁元件。 任何已經擁有 Twitter 網頁元件的頁面都不會受到此變更的影響,但是由於 Twitter 協力廠商存取使用條款的變更,使用者可能會看到錯誤訊息。
本文說明 Twitter 網頁元件,您可以在頁面上直接顯示與您或您的觀眾相關的推文。
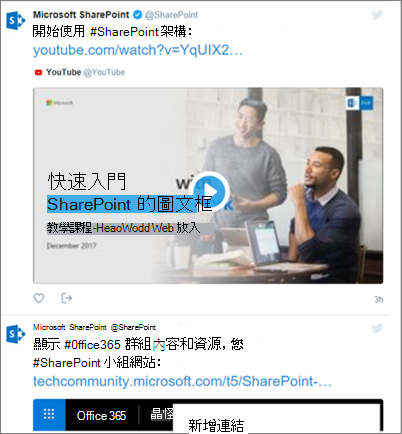
了解做法:
附註:
-
如果您在網頁元件工具箱中沒有看到此網頁元件,表示您的系統管理員可能已將其停用。
-
在 SharePoint Server 2019中無法使用 Twitter 網頁元件。
-
Twitter 不再支援 Internet Explorer 11 瀏覽器。 若要讓此網頁元件正常運作, 請使用 Twitter 支援的瀏覽器。
新增 Twitter 網頁元件 - 2023 年 9 月之後無法使用
-
移至您要新增 Twitter 網頁元件的頁面。
-
如果您尚未處於編輯模式,請按一下頁面右上角的 [編輯 ]。
-
將滑鼠停留在現有網頁元件上方或下方,或在標題區域底下,按一下 [

顯示來自使用者的推文
-
在 [ 新增 Twitter 使用者名稱或推文或收藏的連結] 下方的方塊中,輸入您要取得之推文的 Twitter 使用者名稱或網址。 例如:
來自使用者摘要的推文
@microsoft
-
來自使用者的單一推文
HTTPs://twitter.com/SharePoint/status/950761587236728832
顯示來自收藏的推文
從集合取得結果
您可以顯示來自您所整理及管理之推文集合的結果。
-
如果您還沒有收藏,可以使用 TweetDeck 建立集合。如需相關指示,請參閱 進階的 Tweetdeck 功能 ,並向下捲動至 [集錦] 上的章節。
-
建立集合後,按一下集合頂端的 [篩選] 圖示存取功能表,然後按一下 [ 共用 ] 和 [ 檢視 twitter.com]。
-
從 Twitter 複製收藏的網址。 看起來應該像這樣:
HTTPs://twitter.com/Contoso/timelines/951928001880408064
-
在 SharePoint 頁面上的 Twitter 網頁元件屬性窗格中,將集合連結貼到 [ 新增 Twitter 使用者名稱或推文或收藏的連結] 下方的方塊中。 例如:
設定顯示選項
-
在 [顯示為] 底下,選 取 [清單 ] 或 [ 格線]。
-
開啟或關閉 [顯示標題] 和 [顯示框線]。
-
將 [主題色彩 ] 設定為 [深色 ] 或 [淺色]。
-
在 [最大推文顯示] 方塊中,輸入您要顯示的推文數目 上限 。
附註: 熟悉 SharePoint PowerShell 的系統管理員可以使用命令 Set-SPOTenant [-DisabledWebPartIds <Guid>],將此網頁元件從網頁元件工具箱中隱藏。 如需詳細資訊,請參閱 Set-SPOTenant 的 PowerShell 參考 。










