附註: 我們想要以您的語言,用最快的速度為您提供最新的說明內容。 本頁面是經由自動翻譯而成,因此文中可能有文法錯誤或不準確之處。讓這些內容對您有所幫助是我們的目的。希望您能在本頁底部告訴我們這項資訊是否有幫助。 此為 英文文章 出處,以供參考。
您可以建立和自訂清單檢視使用瀏覽器中,或者,您可以建立使用SharePoint Designer 2010的檢視。在瀏覽器中,您可以執行基本的清單檢視自訂項目,例如篩選、 變更排序順序,並顯示或隱藏資料行。使用SharePoint Designer 2010,您可以執行的自訂此相同層級,此外,您可以變更清單的版面配置、 套用設定格式化的條件至清單、 將清單連線清單,以及執行其他功能至其他人檢視。
在使用SharePoint Designer 2010建立瀏覽器和清單檢視中建立的清單檢視可互換。您可以在瀏覽器中建立的初始的檢視,然後將它自訂中SharePoint Designer 2010,及SharePoint Designer 2010中建立的初始檢視和更新版本來自訂瀏覽器中。
本文說明清單檢視是什麼,以及如何建立使用SharePoint Designer 2010。
本文內容
何謂清單檢視?
每個 SharePoint 清單或文件庫至少會關聯一個檢視。該檢視是下列所示清單內之儲存清單項目的即時顯示,可以加以自訂。
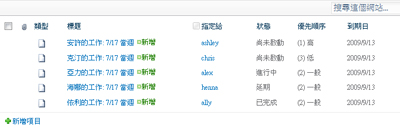
透過檢視,您可以變更清單在瀏覽器中的顯示方式。舉例來說,您可以建立篩選而只顯示某些項目、建立自訂排序順序而先顯示最重要的項目,或是新增及移除清單欄位以便於閱讀清單。
當您有需要變更清單的外觀時,應先考慮建立檢視。執行此作業時,可以選擇自訂現有的檢視或建立新檢視,兩者各有不同的用途。例如 [宣告] 清單預設包含一個檢視顯示清單中所有的項目;[工作] 清單預設包含數個檢視用於不同的用途。進行中工作、今天到期的工作、指定給您的工作等皆各有不同的檢視。因此,您可以根據自身的需求選擇最適用的檢視,如下所示。
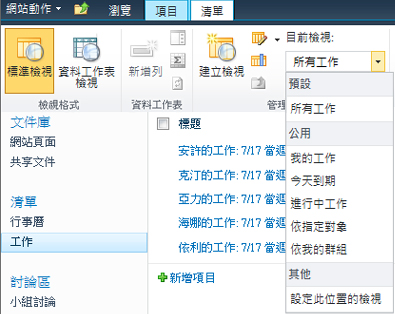
檢視本身是網頁組件稱為 XSLT 清單檢視網頁組件 (XLV 的簡稱)。此網頁組件會儲存在 ASPX 網頁的預設值,好讓使用者會永遠帶您到該頁面時,在瀏覽器中檢視的清單或文件庫相關聯的清單或文件庫,在您的網站上的。當您在SharePoint Designer 2010中開啟檢視時,檢視清單為可延伸標記語言 (XML),並且使用可延伸樣式表語言轉換 (Xslt) 的資料。以下您看到清單檢視中SharePoint Designer 2010所顯示的樣子。
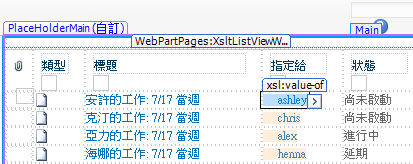
當您自訂的檢視時, SharePoint Designer 2010會插入頁面所需的可延伸樣式表語言 (XSL)。如果您無法自訂檢視使用SharePoint Designer 2010中的編輯工具檢視,您可以編輯的 XSL 直接在程式碼] 檢視中。
In addition to creating a list view, you can use SharePoint Designer 2010 to create a standalone Data View that can read from any number of data sources, including SharePoint lists and libraries, databases, Web services, and server-side scripts. A data view can be created on any ASPX page and is typically used to bring data together in one place, for example, to create a dashboard on your team site. Unlike list views, Data Views can only be created and customized in SharePoint Designer 2010. Find more information about Data Views in the See Also section.
建立清單檢視
當您建立新的 [清單] 檢視中SharePoint Designer 2010時,您使用 XSLT 清單檢視網頁組件上,建立新的 ASPX 頁面,此頁面會自動與您的清單相關聯。您可以讓您檢視的每個人都可以查看瀏覽至清單中,或您可以建立使用者選擇時瀏覽至清單的其他檢視時的預設檢視。
-
使用SharePoint Designer 2010中開啟網站,按一下 [功能窗格] 中的 [清單和文件庫]。
-
按一下圖庫中的適當清單,如 [工作]。
-
在摘要頁面的 [檢視] 底下,按一下 [新增]。
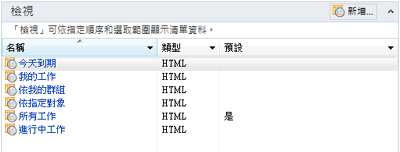
附註: 或者,您也可以在 [清單設定] 索引標籤上,按一下 [功能區] 中的 [清單檢視]。
-
在 [建立新清單檢視] 對話方塊中,指定檢視的名稱。
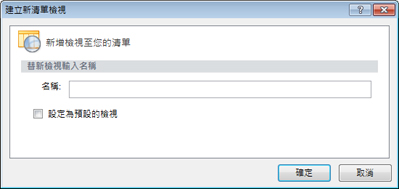
附註: 您所指定的名稱將做為檢視的標題與檔案名稱使用。
-
若要將此檢視設為預設檢視供瀏覽至此清單的使用者使用,請按一下 [設定為預設的檢視]。
若未將此檢視設為清單的預設檢視,則其將會列入可用檢視中供使用者選擇。
-
按一下 [確定] 建立新檢視,並返回可檢視新檢視的清單摘要頁面。
下圖是名稱為 [我的自訂清單檢視] 的新檢視,以及其他與清單相關聯的檢視。
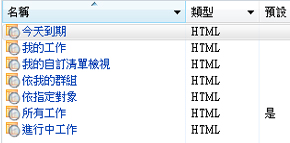
重複前述步驟,為清單建立多個檢視。
建議的後續步驟
建立清單檢視之後,即可開始自訂檢視。若要自訂現有的檢視,可以在摘要頁面中按一下所需要的檢視,如此即會開啟內含檢視的 ASPX 頁面。當您選取檢視時,功能區中有數項命令會轉變成可用的狀態讓您自訂檢視。
以下是一些您可以自訂您的清單檢視中SharePoint Designer 2010的方式。
-
新增或移除資料行 您可以快速且輕鬆地新增、 移除或排列檢視中的欄。例如,您可能要顯示 [只有標題和本文欄位以建立簡單的使用者檢視的每個清單項目。
-
篩選資料 您可以篩選清單中的資料,以顯示符合特定準則的項目。例如,您可以選擇以顯示只是今天到期的工作清單的項目。
-
排序及群組 您可以排序或群組檢視中的資料。例如,您可以選擇重新排列清單中的項目,以便所看到的字母順序或數值的順序。
-
套用設定格式化的條件 您可以套用特定格式設定至檢視的資料符合特定條件。例如,您可以醒目提示紅色尚未啟動的所有工作。
-
套用不同的檢視樣式 您可以快速,並選擇不同的檢視樣式,輕鬆地變更檢視的整個版面配置。例如,您可以選擇每隔一列在哪裡陰影樣式。
-
建立公式欄 您可以建立的其他資料行的計算結果顯示在檢視中,類似試算表的計算結果的欄。例如,您可以乘以以不同的欄位中顯示合計值的項目庫存單位的數字的單位價格。
-
變更分頁 您可以變更檢視的分頁。例如,來顯示的 5 個項目或限制檢視 5 個項目。
-
顯示多個來源的資料 您可以連結兩個或更多相關的資料來源,並在單一檢視中顯示它們。比方說,您可能要在同一個檢視中顯示產品類別從另一個清單中的一個清單與產品資訊。
-
使用非同步更新 您可以啟用非同步更新 (或 AJAX) 檢視中,可以立即檢視清單的變更,而不需要重新整理瀏覽器中的整個頁面。
-
新增參數 您可以建立及參數傳遞至檢視。例如,您可能要從使用者的輸入功能表傳遞的參數,並用來變更檢視的顯示的方式。
-
使用 HTML、 ASP.NET 及 SharePoint 的控制項 您可以將這些控制項繫結到您的檢視與相關聯的資料來源。您可以讓使用者變更的檢視,根據這些控制項的外觀。
如需這些工作以及其他自訂檢視之方法的詳細資訊,請參閱<請參閱>一節。










