如果您要將 PowerPoint 簡報傳送給同事或朋友,或是在攤位或資訊站中執行,您可能會希望其他人立即將簡報 watch 成幻燈片放映,而不要在編輯模式下看到投影片。 將 PowerPoint 簡報儲存為 PowerPoint (.ppsx 檔案) ,如此一來,當檔案開啟時,就會自動啟動幻燈片放映。
製作開啟時自動開始的幻燈片放映
-
選取 [檔案 > 另存為 (] 或 [儲存 複本) ]。
-
按兩下 [更多選項]。
-
流覽至您要儲存簡報的資料夾。
-
在 [ 檔名] 方 塊中,輸入簡報的名稱。
-
在 [ 存盤類型] 底下,選取 [PowerPoint 顯示]。
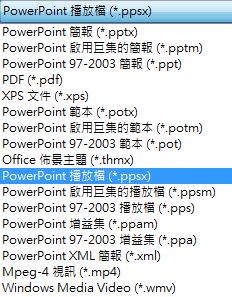
檔案會儲存為 .ppsx 檔案。 按兩下檔案時,檔案會以幻燈片放映的形式開啟。
編輯 .ppsx 檔案
-
在 PowerPoint中,按兩下 [檔案 > 開啟]。
-
流覽至 .ppsx 檔案,然後開啟它。
製作開啟時自動開始的幻燈片放映
-
在 PowerPoint中,按兩下 [ 檔案 > 另存新檔]。
-
流覽至您要儲存簡報的資料夾。
-
在 [ 檔名] 方 塊中,輸入簡報的名稱。
-
在 [ 存盤類型] 底下,選取 [PowerPoint 顯示]。
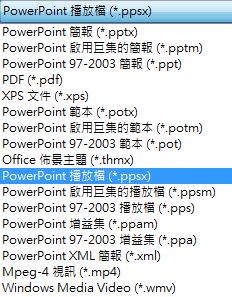
-
檔案會儲存為 .ppsx 檔案。 現在,當有人在 檔案總管 (或 Windows 檔案總管) 中按兩下時,它會以幻燈片放映的形式開啟。
編輯 .ppsx 檔案
-
在 PowerPoint中,按兩下 [檔案 > 開啟]。
-
流覽至 .ppsx 檔案,然後開啟它。
PowerPoint 網頁版無法將簡報儲存為 PowerPoint Show (.ppsx 檔案) 。
若要在 PowerPoint 網頁版中開始幻燈片放映 ,請開啟檔案,然後在功能區的 [ 幻燈片放映 ] 索引卷標上,選取 [ 從頭開始播放]。
![若要開始投影片放映,請在功能區的 [檢視] 索引標籤上,選取 [從頭開始播放]。](https://support.content.office.net/zh-tw/media/307efd18-44ca-4b9e-9971-aef16264ca5d.png)
(如果您已關閉簡化功能區,表示您沒有 [ 幻燈片放映 ] 索引卷標;請改用 [ 檢視] 索引卷標來啟動 [演示者教練]。)
如需有關執行幻燈片放映的詳細數據,請參閱在 PowerPoint 網頁版 中展示幻燈片放映。










