附註: 本文已完成其任務,將於不久之後淘汰。 為了避免造成「找不到網頁」問題,我們將在我們能掌握的範圍內,移除所有連往本文的連結。 如果您建立了連往本頁面的連結,請將之移除,與我們一同維持網路暢行無阻。
[工作區] 或 [標準模式] 的設計目的是協助您輕鬆建立簡報,並以您的方式找到所需的所有專案。 我們來看看 [標準模式] 的基本版面配置,以及您可以在每個區域執行的動作。
熟悉工作區之後,您可以閱讀建立 powerpoint 簡報的基本工作,深入瞭解如何開始使用 powerpoint。
開啟 PowerPoint 時所看到的內容
當您啟動 PowerPoint 時,會在標準模式中開啟空白簡報範本,您可以在其中建立及處理投影片。
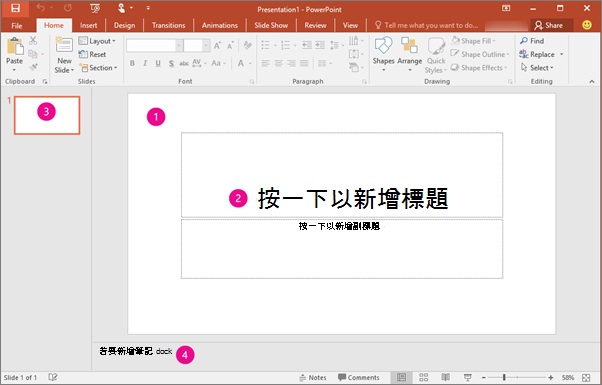
1. 在 [投影片] 窗格中,您可以直接處理個別投影片。
2. 虛線框線識別 預留位置,您可以在其中輸入文字或插入圖片、圖表及其他物件。 在預留位置中按一下以新增內容。
附註: 若要深入瞭解如何使用預留位置,請參閱新增預留位置至投影 layhouts,以包含文字、圖片、影片等。
3. [投影片] 索引標籤會顯示 [投影片窗格] 中顯示的每個完整大小投影片 縮圖 版本。 按一下 [投影片] 索引標籤上的縮圖,讓投影片出現在 [投影片] 窗格中。 或者,您可以拖曳 [縮圖] 來重新排列簡報中的投影片。 您也可以在 [投影片] 索引卷標上新增或刪除投影片。
4. 在 [備忘稿] 窗格中,您可以輸入目前投影片的筆記。 您可以將筆記發佈給觀眾,或在進行簡報時將其用於參考。
附註: 工作區的另一個部分是頂端的功能表列,也稱為功能區。 若要深入瞭解功能區的詳細資訊,請參閱功能表和工具列在哪裡?
建立簡報
根據預設,PowerPoint 會將空白簡報 範本(如上圖所示)套用至新的簡報。 不過,您可以使用最適合您的簡報的任何範本。
若要建立以空白簡報範本為基礎的簡報,請執行下列動作:
-
移至 [檔案] > [新增]。
-
在 [可用的範本和主題] 底下,選取 [空白簡報]。
-
按一下 [建立]。
調整窗格的大小
您可以變更 [投影片] 窗格、[投影片]索引標籤或 [備忘稿] 窗格的大小,為您提供更多工作空間。 若要放大或縮小工作區窗格,請執行下列動作:
-
指向其中一個窗格的框線。
-
當指標變成雙向箭號時,拖曳框線以調整您要變更的窗格大小。
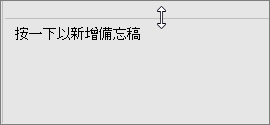
投影片窗格會自動調整大小以符合可用的空間。 例如,如果您將 [投影片] 索引標籤或 [備忘稿] 窗格放大,投影片窗格就會變小。
建立簡報
您可以使用多種方式開始新增內容,例如:
-
按一下 [投影片] 窗格中的版面配置區,然後開始輸入。
-
按一下主要內容版面配置區中的其中一個圖示,即可新增表格、圖表、 smartart圖形、圖片或影片。
-
若要新增內容類型(例如圖片、圖案、文字方塊、文字藝術師或音訊),請在投影片上按一下您要新增內容的位置。 然後在 [插入] 索引標籤上,選擇您要新增的內容類型。
若要新增更多投影片至簡報,請在 [常用] 索引標籤的 [投影片]群組中,按一下 [新增投影片]










