使用 Microsoft Word 撰寫優秀的論文
您可能已經使用Microsoft Word來撰寫論文,但您也可以用於許多其他工作,例如收集研究、與其他學生共同撰寫、即時記錄筆記,甚至建立更好的書目!
探索下列新Microsoft Word使用方式。
開始使用
首先開啟Microsoft Word並選擇範本來建立新檔。 您可以:
-
選取 [空白文件] 以從頭開始建立文件。
-
選取結構化範本。
-
選取 [導覽] 以取得 Word 祕訣。
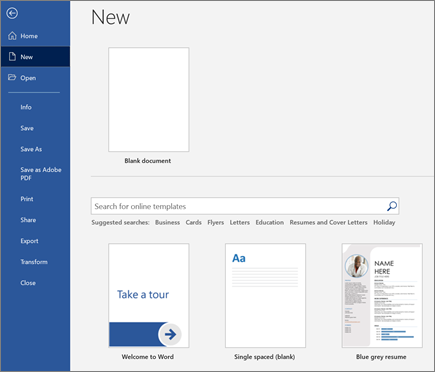
基本概念
接下來,讓我們來看看建立複本及設定格式。 按一下頁面並開始輸入內容,即可這麼做。 檔底部的狀態列會顯示您目前的頁碼,以及您已輸入的字數,以防您嘗試維持特定的字數統計。
![Word 功能區 [文字格式] 選項](https://support.content.office.net/zh-tw/media/3e515703-ea5e-4500-bf79-40f880309a4e.png)
-
若要設定文字格式並變更文字外觀,請選取文字,然後選取 [常 用 ] 索引標籤上的選項: [粗體]、[斜體]、[專案符號]、[編號]等。
-
若要新增圖片、圖案或其他媒體,請直接瀏覽至 [插入] 索引標籤,然後選取您要的選項,以將媒體新增至您的文件。
-
Word 會在您工作時自動儲存內容,因此如果您忘記按下 [儲存],就不必擔心進度會遺失。
很酷的項目
以下是一些您在使用 Microsoft Word 時可以嘗試的進階工具。
使用語音輸入
您是否曾經想要說出您的想法,而不想寫下您的想法? 信不信由你,有個按鈕可以提供! 您只需要瀏覽至 [常用] 索引標籤,選取 [聽寫] 按鈕,然後開始說話即可透過您的聲音來「輸入」文字。 出現紅色的錄製圖示時,表示「聽寫」正在聆聽。
使用聽寫的祕訣
-
清楚說話和交談。
-
暫停或說出標點符號的名稱來新增標點符號。
-
如果有任何錯誤,只需要回去重新輸入文字即可。
![Word 中的 [聽寫] 按鈕](https://support.content.office.net/zh-tw/media/5376d162-6c62-48c0-921f-7613cf8f0da7.png)
尋找和引用來源
在檔的 [參考資料] 索引卷標中搜尋研究工具中的關鍵字,即可開始收集來源和大紙張的想法。
![Word 中的 [研究工具] 按鈕](https://support.content.office.net/zh-tw/media/b840fe0e-e81f-4b83-9a4d-bc3bdd51d54f.png)
研究工具會使用Bing來搜尋網路,並將高品質的研究來源傳送到頁面的側邊。 搜尋人員、地點或想法,然後依日誌文章和網站排序。 選取加號,就能將來源新增至您的頁面。
在您撰寫的過程中,研究工具會儲存您的搜尋記錄。 只要選取 [我的參考資料 ] 即可查看完整清單。
引文
使用 Word 內建書目製作程式追蹤所有來源。 只要瀏覽至 [參考資料] 索引標籤即可。
-
首先,選擇您希望引文的樣式。 在此範例中,我們已選取 APA 格式。
-
選取 [插入引文],然後 [新增來源]。
-
在下一個視窗中,選擇您引用的來源類型 (例如文章、書籍等),然後填入必要的詳細資料。 然後選取[確定 ] 以引用您的來源。
-
繼續撰寫。 在需要來源的句子尾端,選取 [插入引文] 以繼續新增來源,或是從您已輸入的清單中挑選。
![指向 [插入引文],然後選擇 [新增來源]](https://support.content.office.net/zh-tw/media/6d38b53f-c424-4ef6-a039-ce6576592b17.png)
在您撰寫的過程中,Word 會追蹤您輸入的所有引文。 論文完成後,選取 [書目],然後選擇一個格式樣式。 您的書目會出現在論文的最後,就這麼簡單。
美化外觀
在 [ 設計 ] 索引標籤中讓您的報表或專案看起來更專業! 流覽不同的主題、色彩、字型和框線,以建立您引以為豪的作品!
流覽至 [插入 ] 索引標籤並選擇[SmartArt],以圖表或模型來說明概念。 在此範例中,我們選擇 [循環圖],然後透過撰寫程序填入文字以創造一個簡單的圖形。 其他還有階層圖、流程圖等其他圖形類型可供選擇。
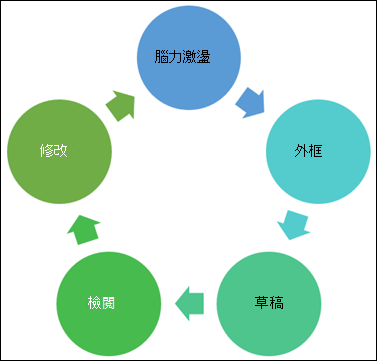
若要插入 3D 模型,請選取 [插入> 3D 模型 ],從不同課程主題和 3D 圖形的圖解全景庫中選擇。
邀請其他人與您一同撰寫
如果您正在處理群組專案,您可以同時處理檔,而不需要以電子郵件來回傳送檔案。 選取頁面頂端的 [共用],然後建立讓您傳送給其他學生的連結。
現在,所有人都可以開啟同一個檔案,然後進行共同作業。










