在 iOS 郵件 App 中設定 Outlook 帳戶
如果您嘗試使用 Microsoft 帳戶登入 Office,系統可能會顯示要求家長同意或驗證年齡的訊息。
如需為何系統會顯示此訊息以及如何解決的相關詳細資訊,請參閱家長同意和 Microsoft 子女帳戶。
在 iOS 郵件應用程式中設定Microsoft 365、Exchange 或 Outlook 電子郵件


移至 iPhone 或 iPad 的 [設定] > 向下捲動並點選 [帳號與密碼] > [新增帳戶]。
附註: 如果您用的是 iOS 10,請移至 [郵件] > [帳號] > [加入帳號]。
![[裝置設定] > [帳戶與密碼]](https://support.content.office.net/zh-tw/media/5052a90e-a1e2-405c-b359-ce7f085579c9.png)
![點選 [新增帳戶]](https://support.content.office.net/zh-tw/media/cfa1f632-8bca-4d92-bc2c-e0e454f36917.png)


選取 [Exchange]。
![選擇 [Exchange]](https://support.content.office.net/zh-tw/media/28cdb88d-493d-44b4-ac41-7dd0cd4ab880.jpg)

輸入您的 Microsoft 365、Exchange 或 Outlook 電子郵件位址,以及您帳戶的描述。 點選 [下一步]。
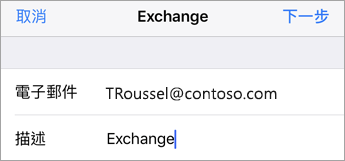
點選 [登入]。
![使用 O365 的話請點選 [登入],或者,如果您擁有貴組織的伺服器設定,請點選 [手動設定]。](https://support.content.office.net/zh-tw/media/fad03316-b26b-4138-b2ee-99039f5ba7d0.png)
附註: 如果您需要輸入伺服器設定,請點選 [手動設定]。


輸入與您的電子郵件帳戶相關聯的密碼。 點選 [登入] 或 [下一步]。
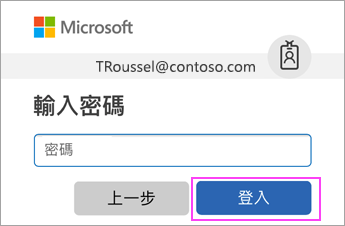


郵件應用程式可能會要求特定權限。 點選 [接受]。
![如果系統提示您授與權限,請點選 [允許]。](https://support.content.office.net/zh-tw/media/dbf99e23-8eba-420c-a9e3-52eb26f3c250.png)


選擇您要與 iOS 裝置同步的服務,然後點選 [儲存]。 大功告成!
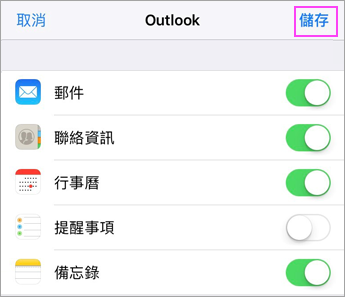
有問題嗎? 我們可以提供協助。
如果您仍需有關在 iOS 裝置上設定電子郵件的說明,請在下方的留言方塊中詳細描述您的問題,以便日後為您處理。
為獲得最佳體驗,建議您使用 iOS 版 Outlook 行動 App。 如需疑難排解提示,請參閱針對行動裝置上的電子郵件進行疑難排解的常見問題集。
您也可以連絡支援服務:
-
果您有 iOS 郵件 App 方面的問題,請連絡 Apple 支援。
-
如果您有使用 商務用 Microsoft 365 或 Exchange 帳戶的Microsoft 365 公司或學校帳戶 ,請連絡您的 Microsoft 365 系統管理員或技術支援。
-
若是其他帳戶,請連絡 Microsoft 支援服務。











