剪Office剪貼簿會儲存您從任何位置複製或剪下的文字和圖形,讓您將儲存的專案貼到任何其他Office檔案。 以下是它在 Word 2013 或 2016中#x0。
從剪貼簿剪下並貼上專案
-
如果您還沒有,請按一下 [首頁,然後按一下剪貼簿群組右下角的啟動器。
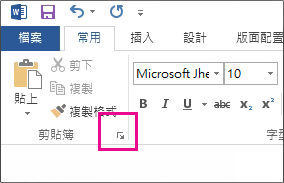
-
選取您想要複製的文字或圖形,然後按 Ctrl+C。
每個選取專案會顯示在剪貼簿上,最上方是最新的選項。
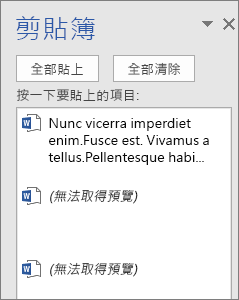
-
您也可以重複步驟 2,直到您複製所有想要使用的專案。
提示: 開啟剪貼簿之後,剪貼簿會儲存您從任何位置複製或剪下的內容。 當您將剪貼簿設定為儲存內容,但保持關閉時,情況Office程式執行。 有關此的詳細資訊,請參閱下方 設定剪貼簿的選項 。
-
在檔中,按一下要貼上專案的地方。
-
在剪貼簿上執行下列其中一項操作:
-
按一下要貼上專案旁的向下箭箭,然後按一下 [貼上。
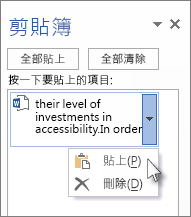
-
若要將剪貼簿上的所有專案貼到檔中選取的區域,請按一下 [ 全部貼上。
-
您可以使用剪貼簿執行的其他操作
從剪貼簿刪除專案
執行下列任何一個動作:
-
按一下專案右邊的箭鍵,然後按一下 [ 刪除。
-
以滑鼠右鍵按一下要刪除的專案,然後按一下 [ 刪除。
-
按一下 [全部清除 以清除剪貼簿上的所有專案。
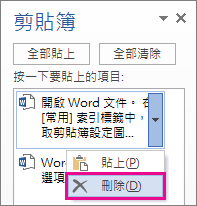
關閉剪貼簿
按一下 剪 貼板窗格右上角的 X。
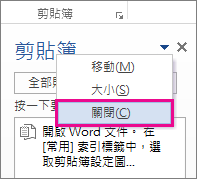
設定剪貼簿的選項
選項可控制各種剪貼簿功能,例如出現剪貼簿時。
開啟剪貼簿 後,按一下 窗格底部的 [選項>。
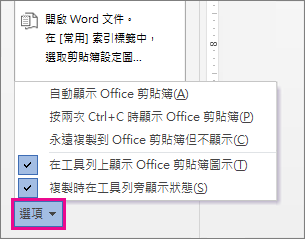
以下是每個選項的用項:
|
選項 |
描述 |
|---|---|
|
自動顯示 Office 剪貼簿 |
當您複製Office專案時,會顯示剪貼Office剪貼簿。 |
|
按兩次 Ctrl+C 時顯示 Office 剪貼簿 |
當您按 Ctrl+C Office時,會顯示剪貼Office剪貼簿。 |
|
永遠複製到 Office 剪貼簿但不顯示 |
自動將項目複製到 Office 剪貼簿,但不顯示 [剪貼簿] 工作窗格。 當您選取此選項時,剪貼簿會儲存從任何位置複製或剪下的內容。 |
|
在工作列上顯示 Office 剪貼簿圖示 |
當剪貼Windows時,在工作列的通知區域中顯示剪貼簿圖示。 此選項預設為啟用。 |
|
複製時在工作列旁顯示狀態 |
顯示您于 Word 視窗右下角收集的專案數目。 此選項預設為啟用。 |










