提示: 深入了解Microsoft Form 或立即開始使用並建立 問卷、測驗或投票。 想要更多進階品牌建立、問題類型和資料分析內容嗎? 請嘗試 Dynamics 365 客戶的心聲。
當您將新版頁面新增至網站時,會一併新增及自訂網頁組件 (網頁的建置組塊),例如 Microsoft Forms。 您可以使用 [Microsoft Forms] 網頁組件,將表單或表單結果新增至您的 Microsoft 365 中的 SharePoint 頁面。
附註: Microsoft Forms 網頁部分不適用於 SharePoint Server 2019 行動SharePoint、GCC、GCC或 DoD 環境。
-
將滑鼠游標移到現有網頁組件的上方或下方,即可顯示包含以圓圈圈出的 [+] 符號的線條,如下所示:

-
按一下 [+] 即可查看網頁組件清單,以便從中選擇。 按一下 [Microsoft Forms] 網頁組件。
![已選取 [Microsoft Forms] 網頁組件的 [新增至頁面] 按鈕。](https://support.content.office.net/zh-tw/media/262859ec-9a20-40bd-a9c1-7aee0c3cf48e.png)
新增及發佈頁面
如果您還沒有包含網頁元件的頁面,請遵循下列步驟來準備網頁元件。
-
前往 您想要新增頁面的地方。
-
前往網站的首頁。
-
按一下 [+ 新增],然後選取 [頁面]。
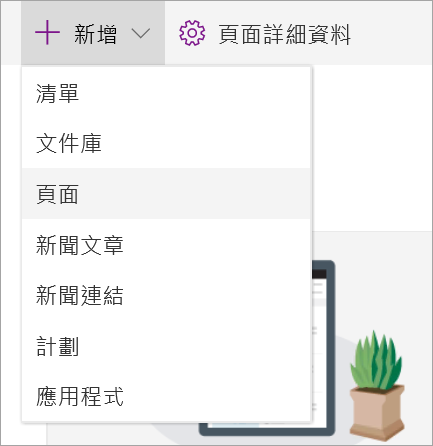
或者,您可以前往現有的頁面,選取 +新增,然後選取從 空白頁面開始。 或者, 您可以選擇複製此頁面 ,以建立與現有頁面相同的網頁元件和內容的新頁面。
-
選擇 頁面範本 開始。
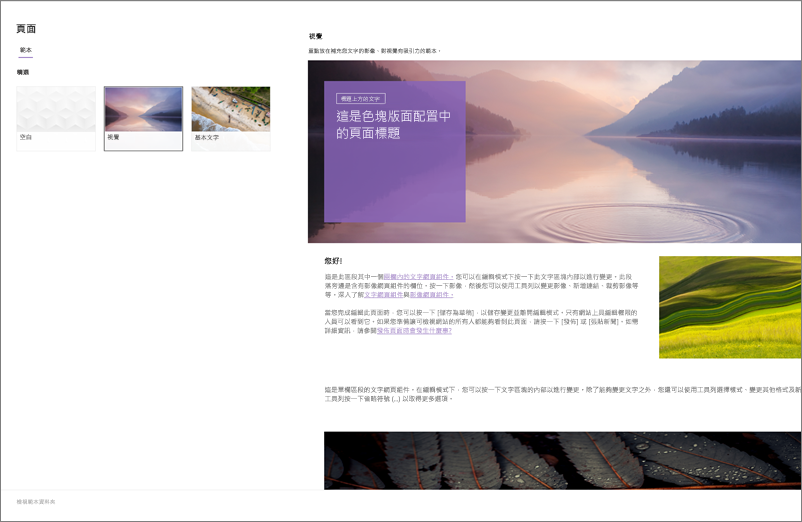
-
在標題區域中新增頁面名稱。 儲存頁面需要頁面名稱。 請參閱自訂 標題區域。
-
新增網頁組件
將滑鼠停留在標題區域下方,您就會看到一條有圓圈 +的線條,如下所示:
-

按一下 [+] 來新增文字、文件、影片等內容。 若要深入瞭解如何尋找及使用網頁元件,請參閱 使用網頁元件。
![[新增至頁面] 按鈕](https://support.content.office.net/zh-tw/media/43dce08f-e96f-43e9-bfcd-2d93faf87c7c.png)
您也可以新增節和欄至頁面。 若要深入瞭解,請參閱 在頁面上新增節或欄。
-
編輯完成後,您可以按一下 [另存為 草稿 以儲存變更並關閉編輯模式。 您的觀眾不會看到頁面,直到您發佈頁面。 只有擁有您網站上編輯許可權的人才能看到它。
-
當您準備好讓觀眾看到頁面時,請按一下 [ 發佈>。
有關發佈和頁面生命週期的資訊,請參閱新式頁面的管理和SharePoint週期。
想要加入新的或現有的表單以收集回應嗎?
-
按一下 [新增表單]。
-
在右側面板中,為新表單提供名稱。
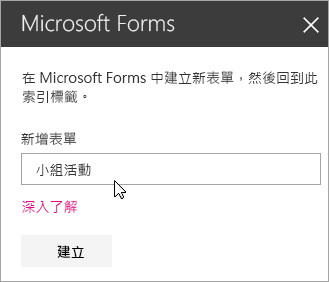
-
按一下 [建立]。
-
Microsoft Forms 隨即會在新索引標籤中開啟。 請參閱下列步驟以 建立新表單。
-
建立好表單之後,請返回 Microsoft 365 中的 SharePoint 頁面。 確認已選取 [收集回應],然後按一下 [確定] 來重新整理,以便查看最新內容。
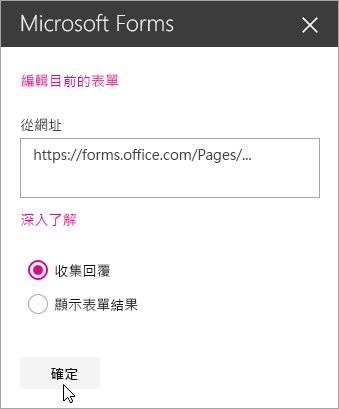
附註: 您剛才所建立表單的網址隨即會填入 [表單網址] 欄位。
-
按一下 [新增現有的表單]。
-
如果您想分享自己的表單,請移至 https://forms.office.com,並開啟您要在 Microsoft 365 中的 SharePoint 頁面上分享的表單。
-
複製瀏覽器網址列中的網址。
附註: 在 Microsoft Forms 中,您也可以移至 [共用] 索引標籤。 然後在 [傳送及收集回應] 底下,按一下 [複製] 按鈕來複製表單的網址。
-
返回您的 Microsoft 365 中的 SharePoint 頁面。 在 [表單網址] 欄位中,貼上表單的網址。
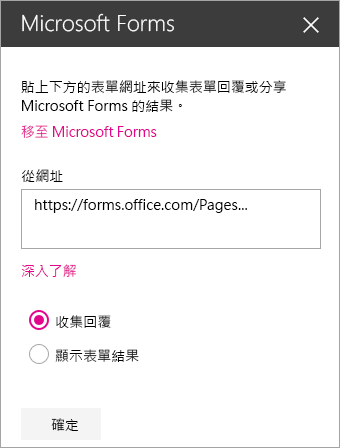
提示: 按一下 CTRL+V 來貼上網址。
附註: 您也可以將其他人與您分享的網址貼入 [表單網址] 欄位中。
-
確認已選取 [收集回應],然後按一下 [確定] 來重新整理頁面並查看表單。
編輯表單
-
在 [ Microsoft 365 中的 SharePoint 頁面上,選取您的 [表單網頁部分>,然後按一下 [ 編輯網頁零件圖示 。
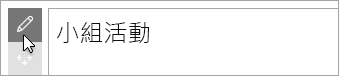
-
在右側的面板中,按一下 [編輯目前的表單] 來變更表單。
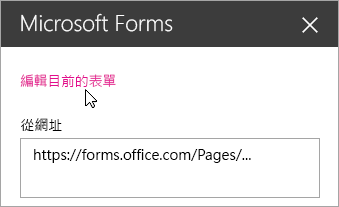
顯示表單結果
收集回應之後,您就可以檢視結果。
-
在右側的面板中,選取 [顯示表單結果]。
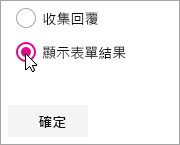
附註: 在 表單網址下,預設會檢查下列訊息: 將會建立網址。任何擁有它的人都可以查看回復摘要。 Microsoft Forms 會為此問卷的結果共用產生網址。 您可以與任何人共用網址,以查看此問卷的回應摘要。
附註: 只有表單擁有者和/或共同擁有者可以產生分享網址。
-
按一下 [確定]。 現在,您可以直接在 Microsoft 365 中的 SharePoint 中檢視回應摘要。
Microsoft Forms 的意見反應
我們想知道您的想法! 若要傳送有關 Microsoft Forms 的意見反應,請前往表單的右上角並選取 [其他表單設定]![[其他選項] 按鈕](https://support.content.office.net/zh-tw/media/d6c70643-162c-4414-954a-9bcb33ee4bc5.png)










