線上封存 (也稱為封存信箱) 是您可以儲存舊電子郵件訊息的位置,以免它們佔用主要信箱的空間。 IT 或 Microsoft 365 系統管理員會為您建立封存信箱。
附註: 為了讓封存信箱能夠搭配 Mac 版 Outlook 使用,封存信箱和主要信箱必須同時位於 Exchange Server (內部部署) 上,或同時位於 Microsoft 365 中的 Exchange Online (雲端) 上。 例如,如果主要信箱位於 Exchange Server 上,而封存帳戶位於 Microsoft 365 中的 Exchange Online 中,您就無法使用線上封存。 請洽詢 IT 或 Microsoft 365 系統管理員以了解如何進行共置。
將郵件移至封存的最佳做法
雖然您可以逐一將個別郵件從 Mac 版 Outlook 移至封存信箱 (您無法一次移動或複製多個項目),不過確保郵件能獲得封存更有效率的方法是使用 Outlook Web App 封存和保留原則。
封存和保留原則是由 IT 或 Microsoft 365 系統管理員設定。 封存原則可控制郵件在移至封存之前會在電子郵件資料夾中保留多久;保留原則可控制郵件將儲存多久。 雖然系統管理員會為整個組織設定原則,您可以覆寫原則以符合您的需求。 如需指示,請參閱 Outlook Web App 中的保留和封存原則 (機器翻譯)。
如果您要一次封存多封郵件,且並未設定任何封存或保留原則,請使用 Outlook Web App 將郵件從主要信箱移至封存。 您將無法移動資料夾,但可以同時移動資料夾中的所有郵件。
-
選取您要封存之所有郵件旁的方塊。
-
將它們拖曳到瀏覽窗格中標示為 [個人封存 - <您的名稱>] 的資料夾。
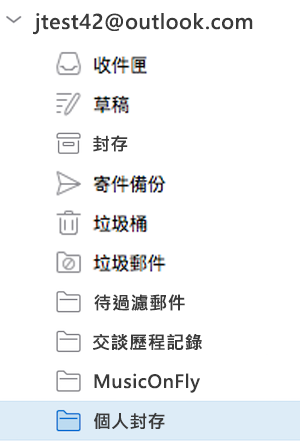
附註: 如果將資料夾、行事曆項目、連絡人、工作或記事移至任何其他版本的 Outlook (例如 Windows 版 Outlook) 封存資料,您將無法使用 Mac 版 Outlook 將這些內容移至封存信箱或檢視這些內容。
其他提示
-
若要在封存中進行搜尋,請選取資料夾窗格中的封存資料夾。 您無法同時搜尋信箱和封存。
-
您可以建立收件匣規則 (機器翻譯),讓郵件自動放入資料夾、將郵件指派給類別,或將郵件重新導向到另一個帳戶。 不過,這些規則不會延續到封存信箱,而且您無法使用收件匣規則將郵件重新導向到封存。










