電子名片可讓您更輕鬆地在 Outlook 中建立、檢視及共用聯繫人資訊。 電子名片會顯示與紙本名片類似的連絡人資訊。 您可以從新資訊或您在 Outlook中已有的聯繫人資訊建立電子名片。
建立電子名片
第一個步驟是選擇名片的版面配置和背景。 接著您可以新增圖片或圖形。 最後,將您要的連絡人欄位新增至電子名片。
-
選取 [導覽列] 中的 [人員]。 視您的 Outlook 版本而定,導覽列可能會顯示 人員 或只顯示 人員 圖示


-
在 Outlook 視窗的左上角,按兩下 [ 新增連絡人]。
![選取 [新增聯繫人] 以建立新聯繫人。](https://support.content.office.net/zh-tw/media/ad74d36d-f0af-4bac-848d-8bf6ba95ffef.png)
-
在連絡人表單中,按兩下名片以開啟 [編輯名片] 方塊。
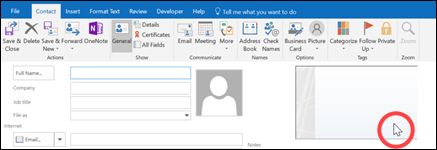
-
按一下 [卡片設計] 底下的 [版面配置] 清單箭號,然後按一下清單中的版面配置。 [文字本身] 版面配置適用於沒有圖片、商標或其他圖像的名片。
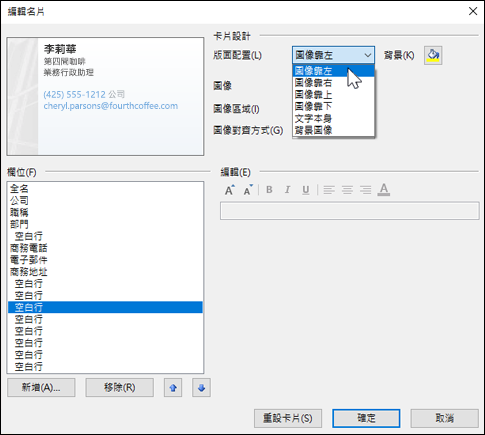
-
如果您想要讓名片擁有背景色彩,請按一下 [背景],然後按一下色彩。
-
如果想要新增圖像 (例如圖片或公司商標),請使用圖像選項新增圖像,以及調整圖像的大小和位置。
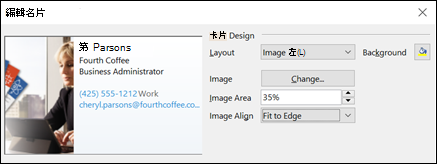
注意:若要刪除卡片上的預設圖像或其他影像,請選取 [版面配置] 清單中的 [僅文字]。 若要移除所有新增的資訊並重頭開始,請按一下 [重設卡片]。
-
在 [欄位] 底下,按兩下您想要新增的 [連絡人] 欄位。
-
若要從名片移除欄位,請按一下欄位,然後按一下 [移除]。
-
若要新增空白行,請按一下要在其上方加入空格的欄位,然後按一下 [新增],再按一下 [空白行]。
提示: 根據預設,名片上的空白行會顯示為 [空白行] 欄位。 當您新增資訊至名片,可以在 [空白行] 欄位之間新增新資訊欄位。 例如,按一下 [空白行],再按一下 [新增],然後按一下欄位。 空白行下方會出現欄位。
-
若要調整文字在名片上的位置,請按一下欄位,並使用 [欄位] 清單底下的 [向上] 及 [向下] 箭號移動欄位。 您也可以同樣方式移動空白行,以便在文字行之間加上更多空間。
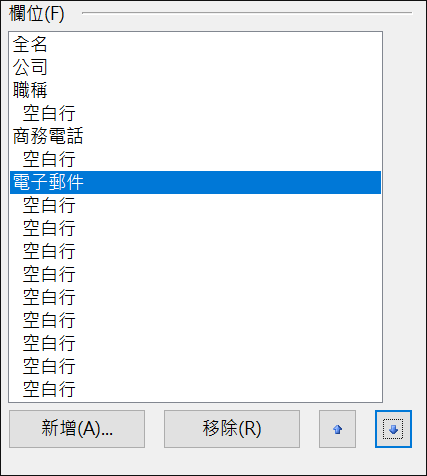
-
若要設定文字格式,請使用 [編輯] 底下的格式設定和樣式按鈕。
-
-
電子名片格式設定完成後,按兩下 [ 確定]。
附註: 如果按一下 [重設卡片],名片會還原為預設的 Outlook 設計以及在連絡人表單的預設欄位中輸入的資訊。
儲存您收到的電子名片
當您以電子名片 (電子郵件訊息中的.vcf檔案) 接收連絡人資訊時,您可以將此電子名片新增至 Outlook 聯繫人。 如果您的連絡人清單中已經包含相同名稱的聯繫人,您可以選擇更新現有的連絡人或建立新的連絡人。
-
在開啟的郵件中,按兩下電子名片加以開啟。它會以 Outlook 聯繫人的形式開啟。
-
按兩下 [儲存 & 關閉 ] 將電子名片儲存到 [連絡人] 資料夾。
-
如果偵測到重複的連絡人名稱,請按一下 [新增連絡人] 或 [更新選取連絡人的資訊]。
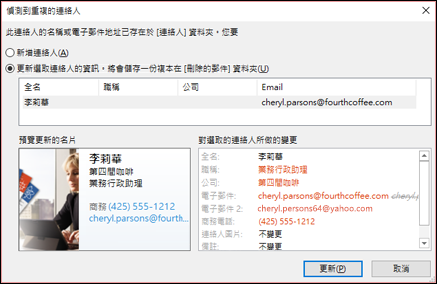
傳送電子名片給其他人
電子名片可以在電子郵件中共用。 電子名片提供的公司或個人身分識別與紙本名片類似。
在電子郵件中包含電子名片
-
在新郵件中,按兩下 [名片 > 附加專案],然後按兩下清單中的名稱。
-
如果您看不到想要的名稱,請按一下 [其他名片],然後按一下 [歸檔為] 清單中的名稱,再按一下 [確定]。
在電子郵件簽名中加入電子名片
在電子郵件簽名中加入電子名片,您的連絡人資訊就會包含在傳送的每封郵件中。 如需詳細資訊,請參閱在電子郵件簽名中加入電子名片。
下載免費的電子名片範本。 在 Microsoft 365 網頁版 上使用專業設計的卡片範本,或取得設計您專屬的構想。










