使用密碼保護您的筆記
OneNote 中的密碼保護是專為協助保護您的筆記私密而設計。 無論您是在學校使用 OneNote 做為課程筆記、工作筆記、家中的個人日記或部落格,或是您自己或親朋好友的個人資訊,您都能控制這些筆記的存取權。
將密碼套用至筆記本中的節
-
以滑鼠右鍵按下您要保護的節,然後選擇 [密碼保護此節]。
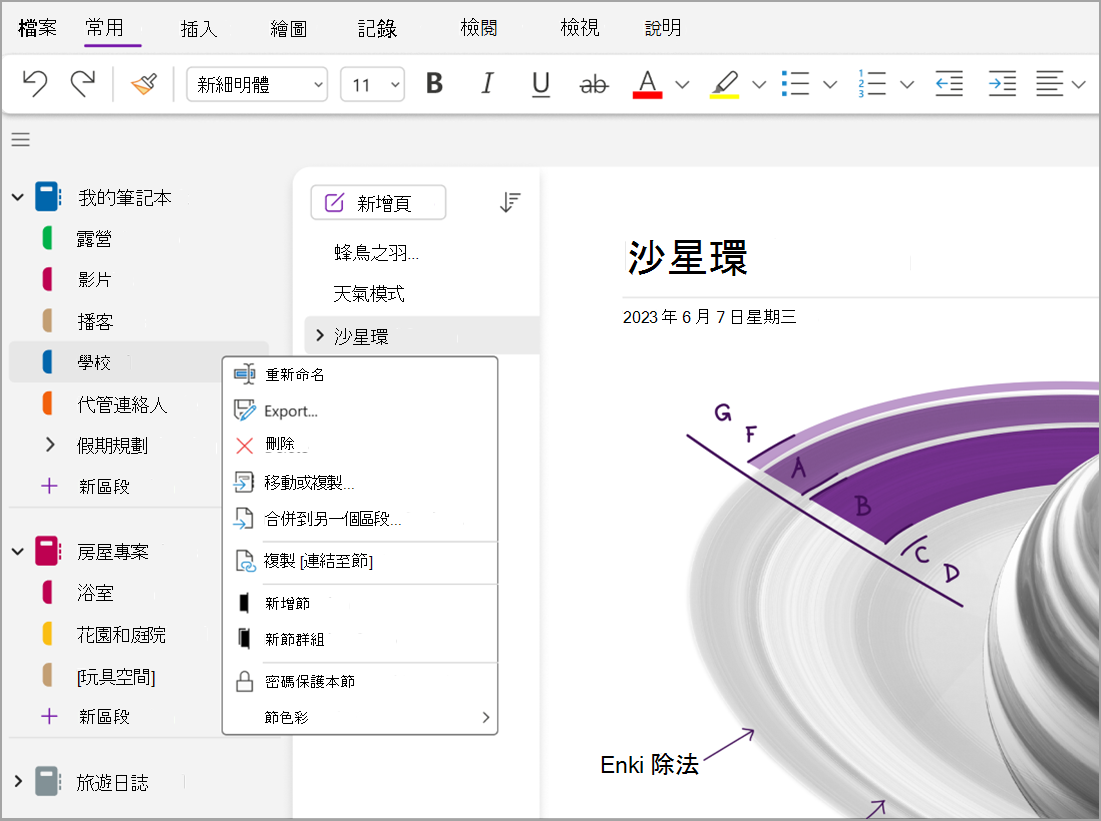
-
在 [密碼保護] 工作窗格中,選擇 [設定密碼]。
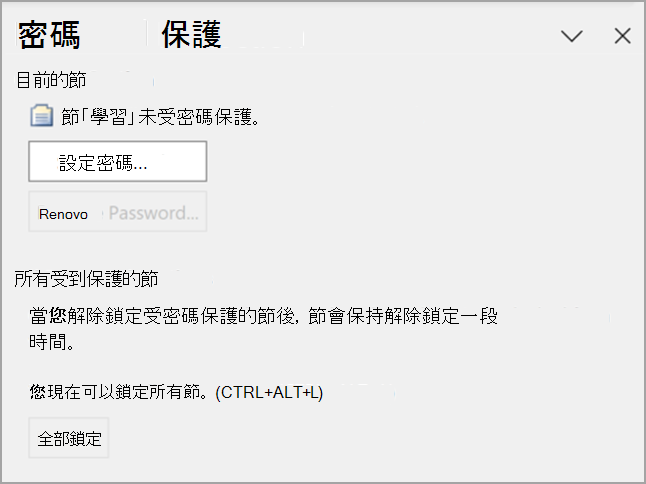
-
在 [密碼保護] 對話框中,在 [輸入密碼] 方塊中輸入您要的密碼。
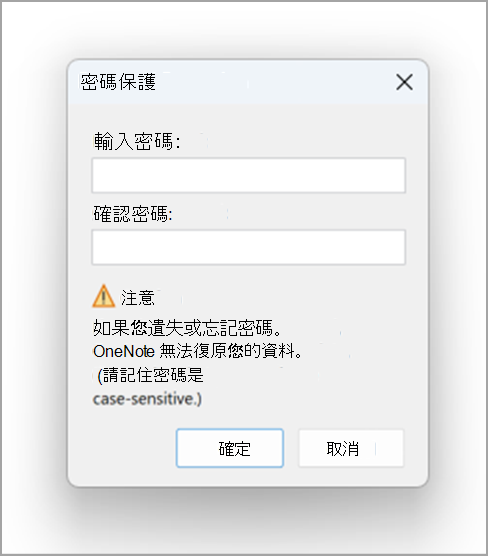
-
再次在 [確認密碼] 方塊中輸入密碼以確認密碼,然後選取 [確定]。
附註:
-
建議您結合大小寫字母、數位和符號來使用強密碼。 使用14個以上字元的密碼比較好。
-
密碼會區分大小寫。 第一次輸入密碼時,請確認已停用 CAPS LOCK 鍵。
-
您必須記住密碼。 如果您忘記密碼,將無法解除鎖定筆記。 甚至 Microsoft 技術支援也無法解除鎖定您的筆記。
重要:
-
受密碼保護的節不會包含在筆記本搜尋中。 若要將受保護的節包含在筆記本搜尋中,您必須在搜索您的筆記前先解除鎖定該節。
-
除非先解除鎖定受保護的節,否則該節內頁面上所用的筆記標幟都不會包含在筆記標幟摘要中。
-
在即時共用工作階段期間,即使受密碼保護的節已解除鎖定,他人也無法存取。 若想將受保護的節納入即時共用工作階段,您必須先移除該節的密碼保護功能,再啟動或加入即時共用工作階段。
-
在您的筆記本中,音訊及視訊錄製會儲存為不同的檔案,因此您無法套用密碼。
鎖定筆記本中所有受保護的節
如果您已經為筆記本中的多個節套用密碼,則可以同時鎖定所有節。
-
以滑鼠右鍵按兩下任何受保護但目前未鎖定的節,然後選擇 [密碼保護此節]。
-
在 [密碼保護] 工作窗格中,選擇 [全部鎖定]。
變更受保護節的密碼
-
以滑鼠右鍵按下含有您要變更密碼的節,然後選擇 [密碼保護此節]。
-
在 [密碼保護] 工作窗格中,選擇 [變更密碼]。
-
在 [變更密碼] 對話框中,將目前的密碼輸入 [舊密碼] 方塊。
附註: 如果無法使用此選項,則目前未將密碼套用至選取的節。
-
在 [輸入新密碼] 方塊中輸入新密碼。
-
在 [確認密碼] 方塊中輸入密碼以確認密碼,然後選取 [確定]。
從受保護節移除密碼
-
以滑鼠右鍵按下含有您要移除之密碼的節,然後選擇 [密碼保護此節]。
-
在 [密碼保護] 工作窗格中,選擇 [移除密碼]。
附註: 如果無法使用此選項,就表示所選區段目前並沒有套用任何密碼。
-
在 [移除密碼] 對話框中,輸入目前的密碼,然後選取 [確定]。
變更密碼設定
當您解除鎖定筆記本中受密碼保護的節時,OneNote 會將這些節解除鎖定一段時間,然後再加以鎖定。 您可以指定該期間,也可以設定密碼保護的自訂選項。
-
移至 [ 帳戶] ,然後選取 [選項]。
-
在 [OneNote 選項] 對話框中,選取 [進階],然後捲動至 [ 密碼]。
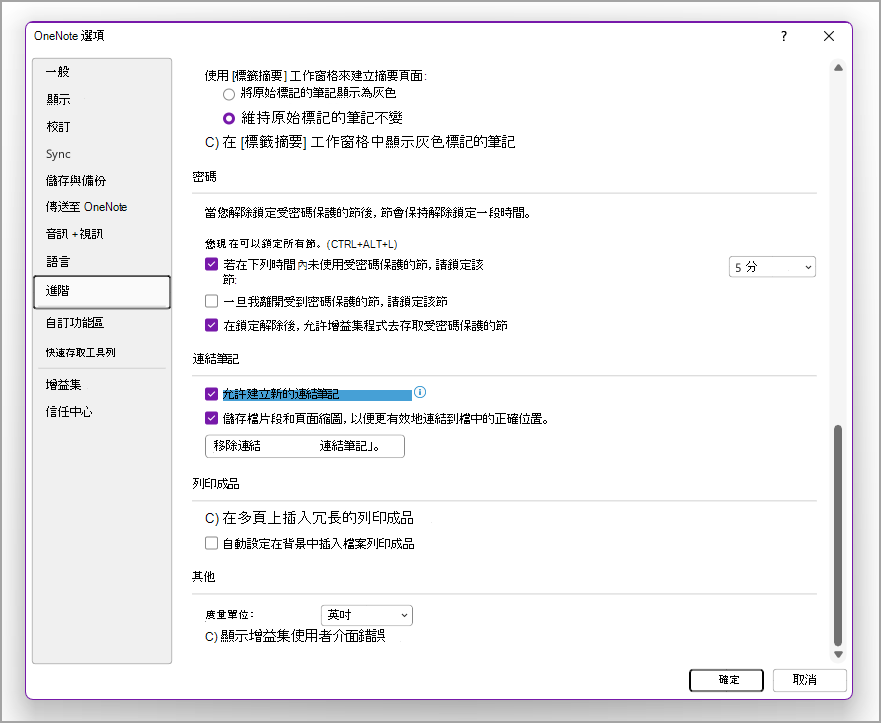
-
在 [密碼] 底下,執行下列任何一項操作:
-
若要在指定的時間之後鎖定筆記本節,請選取 [在下列時間內未使用受密碼保護的節之後鎖定它們] 複選框,然後在清單中選取您想要的時間量。
-
若要在您完成處理筆記本節后立即鎖定筆記本節,請選取 [在我離開受密碼保護的節時立即鎖定節] 複選框。
-
若要讓受密碼保護的節中的筆記暫時可供其他應用程式使用,請選取 [啟用附加元件程式在解除鎖定時存取受密碼保護的節] 複選框。










