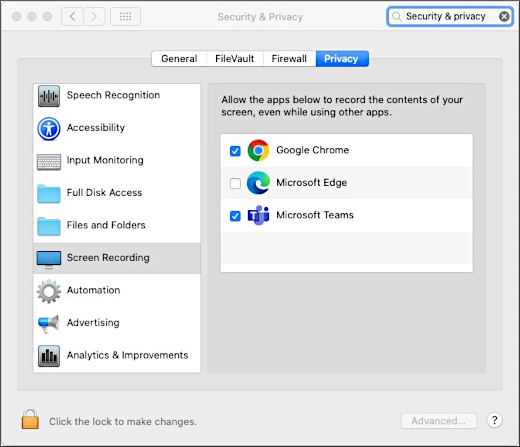在 Microsoft Teams 會議中共用內容
若要在會議中共享螢幕,請選取會議控制項中的 [共享內容 ![[共用螢幕] 按鈕](https://support.content.office.net/zh-tw/media/36dcee31-55d2-4a2c-b993-5ee9bffdb417.png)
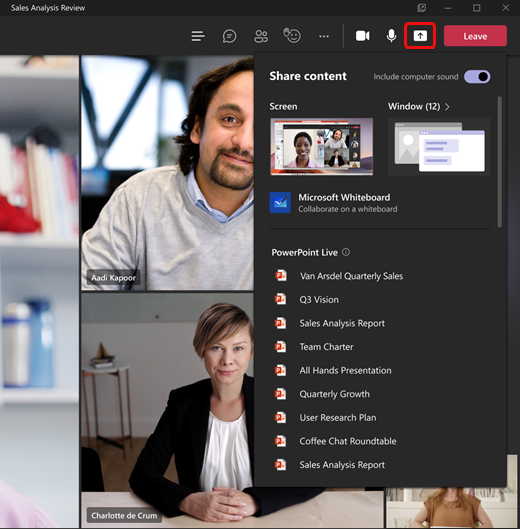
在 Teams 網頁版中,當您選取 [共享內容 ]![[共用螢幕] 按鈕](https://support.content.office.net/zh-tw/media/36dcee31-55d2-4a2c-b993-5ee9bffdb417.png)
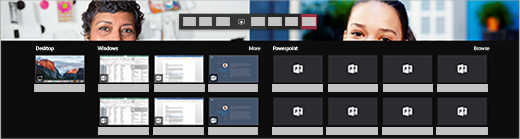
附註: 如果您使用的是 Teams 網頁版,您只能在使用 Google Chrome 或最新版本的 Microsoft Edge 時才能共享螢幕。 Linux 使用者無法使用螢幕畫面分享。
|
分享您的... |
如果您想要... |
適合的情況... |
|---|---|---|
|
桌面 |
顯示整個螢幕,包括通知和其他桌面活動。 |
您需要順暢地共用多個視窗。 |
|
Windows |
只顯示一個視窗,而且沒有通知或其他桌面活動。 |
您只需要顯示一個內容,並想要讓屏幕的其餘部分保持給自己。 |
|
PowerPoint |
展示其他人可以互動的PowerPoint檔案。 |
您需要共用簡報,並希望其他人能夠以自己的步調在簡報中逐項移動。 |
|
Whiteboard |
與其他人即時共同作業。 |
您想要與其他人一起繪製草圖,並將筆記附加至會議。 |
完成共用後,請移至會議控制項,然後選取 [停止共用]。
在新的 Teams 中,移至 [Teams 設定 ] > [ 隱私 權] 並開啟 [當我的 螢幕鎖定時關閉相機和麥克風 ] 切換開關,確保螢幕鎖定時螢幕共用功能已關閉。 重新啟動Teams以啟用此設定。
提示: 如果您在分享高動作影片時遇到斷斷續續或延遲的問題,請在選取 Teams 後嘗試下列鍵盤快捷方式:Ctrl+Alt+Shift+T
包含電腦音效
共用電腦音效可讓您透過 Teams 從電腦串流音訊給會議參與者。 您可以使用此功能在簡報中播放影片或音訊剪輯。
若要分享音效,請選取會議控件中的 [ 共享內容 ![[共用螢幕] 按鈕](https://support.content.office.net/zh-tw/media/36dcee31-55d2-4a2c-b993-5ee9bffdb417.png)
如需詳細資訊,請參閱 在Teams會議或即時活動中共用電腦音效。
提供並控制分享的內容
授與控制權
如果您希望另一個會議參與者變更檔案、協助您簡報,或示範某些項目,您可以授與控制權給該人員。 您與該人員可以同時控制分享,而且您可以隨時取回控制權。
附註: 分享應用程式時,請只將控制權交給您信任的人員。 您授與控制權的人員可能會傳送影響您的系統或其他應用程式的命令。 我們已採取措施預防這種情況,但未針對每個可能的系統自訂進行測試。
-
在分享工具列上,按一下 [授與控制權]。
附註: 一旦您 共用,就會跳出 [授與控制權 ] 的工具列。
-
選取您要授與控制權之人員的姓名。
Teams 會傳送通知給該人員,以便讓對方知道您正在分享控制權。 分享控制權時,人員可以對分享的畫面進行選取、編輯及其他修改。
-
若要取回控制權,請選取 [取回控制權]。
取得控制權
若要在其他人分享時取得控制權,請選取 [要求控制]。 共享人員接著可以核准或拒絕您的要求。
取得控制權時,您可以對分享的畫面進行選取、編輯及其他修改。
完成時,請選取 [釋放控制] 以停止分享控制權。
放大分享的內容
若要更清楚地查看共享的內容,請按兩下並拖曳以查看不同的區域。 若要放大或縮小某人在會議或通話期間共享的內容,請使用會議視窗左下角的按鈕:[+] 放大和 [-] 縮小。
您也可以嘗試下列動作:
-
在軌跡板上捏合或向外捏合。
-
使用 Teams 鍵盤快捷方式。
-
按住 Ctrl 鍵並使用滑鼠捲動。
附註: Mac 觸控板不支援在會議中縮放。 如果您使用的是 Mac,請使用其他選項。 如果您使用的是 Linux,目前無法授與及取得分享內容的控制權。
在新視窗中開啟共享內容
在 Teams 會議期間,在個別視窗中開啟共享內容,以展開檢視。
若要開啟共享內容:
-
從 電腦版Teams加入會議。
-
當另一個演示者共用會議視窗中的內容時,請從會議工具列選取 [ 在新視窗
![[說明彈出] 按鈕](https://support.content.office.net/zh-tw/media/0e95c00c-5073-4969-a5b8-7a95b905b288.png)
-
若要最小化內容,請選取 [X] 以關閉視窗。
共用內容
若要從行動裝置共享內容,請選 ![[其他選項] 按鈕](https://support.content.office.net/zh-tw/media/d6c70643-162c-4414-954a-9bcb33ee4bc5.png)
![[共用螢幕] 按鈕](https://support.content.office.net/zh-tw/media/36dcee31-55d2-4a2c-b993-5ee9bffdb417.png)
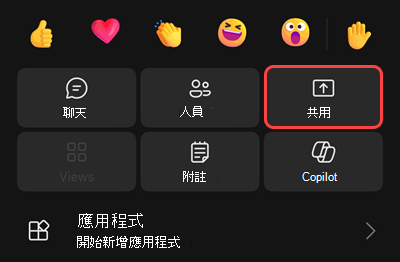
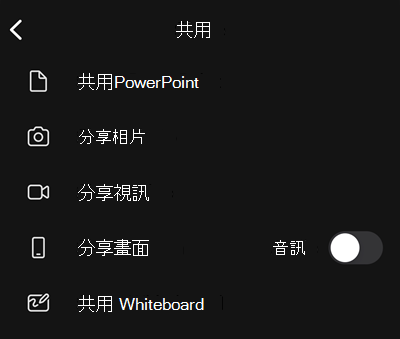
|
分享... |
如果您想要... |
|---|---|
|
相片 |
拍攝相片以分享或從圖庫中選擇相片。 |
|
即時影片 |
從您的相機分享即時視訊。 |
|
PowerPoint |
展示其他人可以互動的PowerPoint檔案。 |
|
您的螢幕 |
顯示整個螢幕,包括通知和其他活動。 |
準備好分享時,點選畫面底部的 [開始簡報]。 完成時,按 [停止簡報]。
提示: 若要在 PowerPoint 簡報中向前移及向後移,請向要呈現的方向撥動,或點選畫面底部的 [前進] 和 [返回] 按鈕。
附註: 如果您的角色在會議期間從演示者變更為出席者,而您正在進行簡報,螢幕共用將會停止。
放大分享的內容
需要仔細檢視分享的內容?
捏合或張開手指以放大,並點選及拖曳來查看不同的區域。
最小化共享的內容
您可能會想要將某人共享的內容最小化,以便在行動裝置上更清楚地看到會議中的人員。 方法如下:
-
點選執行共用
![[其他選項] 按鈕](https://support.content.office.net/zh-tw/media/d6c70643-162c-4414-954a-9bcb33ee4bc5.png)
![參與者名稱旁的 [其他動作] 按鈕](https://support.content.office.net/zh-tw/media/6b8c37c1-20f1-4b15-a7e8-a9379b389575.png)
-
從功能表
中選擇 [最小化內容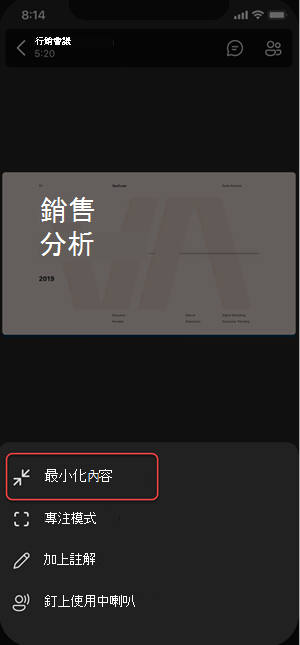
這可讓您更清楚地查看會議中的更多人員。 您仍會在畫面下半部看到共享內容。
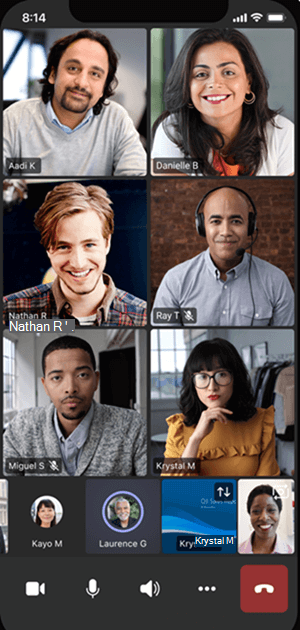
在會議中使用手機做為隨附裝置
在多個裝置上加入會議可進行更多共同作業及獲得內容分享選項。
例如,如果您已在膝上型電腦上進行會議,您可以將手機新增為隨附裝置,以呈現檔案、分享即時影片等。 任何安裝 Teams 行動應用程式的裝置都可以新增為隨附裝置,只要確認使用的裝置已登入相同的 Teams 帳戶即可。
在會議體驗中新增隨附裝置時,您可以執行許多動作:
-
使用行動裝置影片來顯示遠端參與者的檢視以外的內容。
-
拍攝相片以分享給所有人,或從您的相機膠卷挑選相片。
-
使用您的手機控制簡報。
-
分享行動裝置畫面。
-
在手機上看到的內容都可以在會議中分享!
提示: 如需詳細數據,請參閱 在第二個裝置上加入Teams會議。
在會議中新增隨附裝置
-
在其他裝置上加入會議後,在手機上開啟 Teams。
-
您會在畫面頂端附近看到一則訊息,通知您目前正在其他裝置上開會,並詢問您是否也要在此裝置上加入會議。 點選 [加入]。
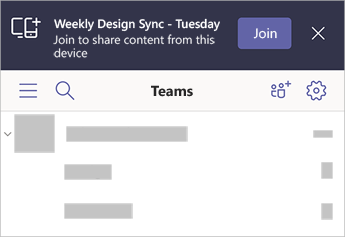
-
接著您會看到兩個選項: [新增此裝置],以及 [ 傳輸至此裝置]。 點選 [新增此裝置]。
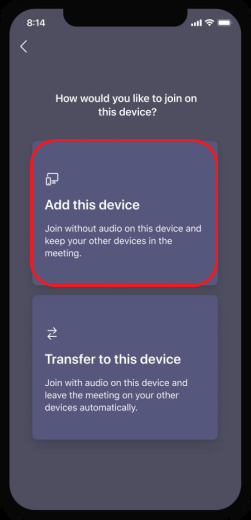
如果以這種方式加入,隨附裝置的麥克風和喇叭會設為靜音,以避免造成回聲。
準備好從隨附裝置分享內容時,點選 畫面底部的[開始簡報]。 您可以在其他裝置上看到正在分享的內容,如同會議中的其他人。
完成後,點選 [停止簡報],或直接掛斷。 其他裝置仍會連線至會議。