SharePoint 小組網站 可將您和您的小組連結至共用的內容和資源。 使用小組網站儲存盤案並進行共同 作業,或 建立及管理資訊清單 ,以及:
-
追蹤及持續更新項目狀態
-
組織及共同撰寫共享的內容
-
聯機到 Microsoft 365 群組以存取小組資源
如果您需要將資訊廣播給其他人的網站,請改用 通訊網站 。
請依照下列步驟建立、自定義及共享小組網站。
首先 建立新的小組網站。
若要瀏覽及變更小組網站範本,請選取 [設定 ],然後選取 [ 套用網站範本以檢視並選取範本選項]。
附註: 想知道何時要使用 公司用或學校用 OneDrive 或 SharePoint 小組網站嗎? 如需要使用的相關信息,請參閱 我應該將檔案儲存到 OneDrive 或 SharePoint ?
網站頁首
小組網站的頂端會顯示網站標誌、網站名稱,以及指出網站是否為私人 (僅限核准的成員才能檢視) 或公開 (貴組織中的任何人員都能檢視)。
如果您有編輯網站的許可權,小組網站頂端也會有一個連結,可將新清單、文檔庫、頁面、空間、新聞文章或新聞文章的連結、Microsoft Planner 版面或 SharePoint App 新增至網站。
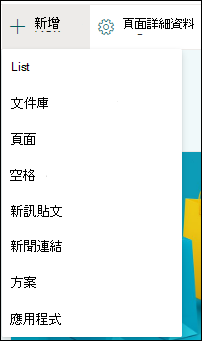
搜尋方塊
您會在 [網站] 標題上方看到搜尋方塊,您可以在其中搜尋小組網站上的檔案。 系統會根據您最近使用或檢視的檔案,在您輸入時顯示相關建議。 按 Enter 以檢視搜尋結果的完整清單並顯示在個別的頁面上,您可以展開顯示的內容來包含所有 SharePoint 網站的結果,或將結果的範圍縮小為只顯示某些檔案類型。
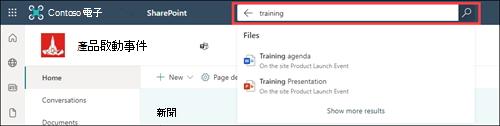
瀏覽窗格
SharePoint 小組網站上的瀏覽窗格預設為頁面左側。 您可以在這裡找到預設小組 文檔庫、小組 OneNote 筆記本、 網站頁面、 網站內容和網站 回收站的連結。 如果您有編輯網站的權限,您可以視需要新增額外連結或變更連結順序。
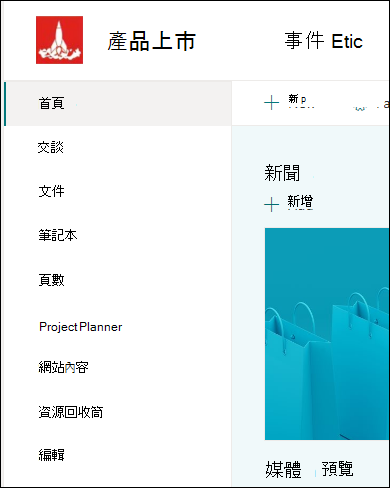
如果您有編輯網站的許可權,也可以 將瀏覽窗格的位置切換 到網站頂端。
首頁
小組網站首頁包含各種預設 網頁元件。 例如,視範本而定,您可能會在 [ 新聞 ] 區段中建立及顯示有關小組重要或有趣專案的貼文。 只要按一下 [+新增]、建立您的報導,然後按一下 [發佈],就能在小組網站首頁的頂端顯示報導。 若要檢視整篇文章,只需按一下新訊標題。
您可以按一下 [新訊] 區段右上角的 [查看全部],藉此尋找較舊的新訊報導。 您可以在這裡瀏覽小組發佈的所有新訊文章。 如需有關 [小組新訊] 的詳細資訊,請參閱使用小組網站上的 [新訊] 讓小組隨時掌握最新消息。
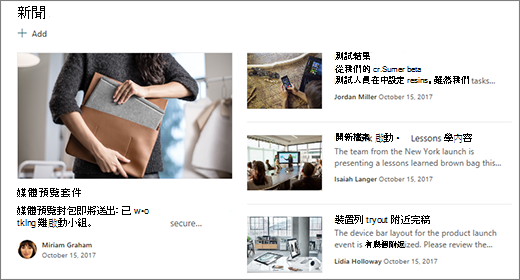
您可能也會看到 [快速連結] 區段,您可以在其中將檔案或網頁的連結新增至頁面頂端。 只需按一下 [+新增],然後輸入 URL,或從最近檔案或網頁的清單中選取項目。 如需此網頁元件的詳細資訊,請參 閱使用快速連結網頁元件。
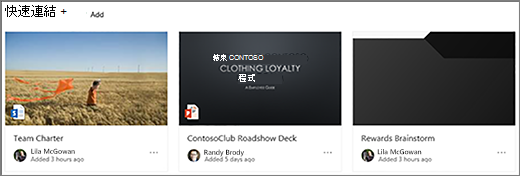
首頁也包含活動摘要,何時有人新增或編輯您網站上的檔案、頁面或清單,全都一目了然。 如需此網頁元件的詳細資訊,請參 閱使用網站活動網頁元件。
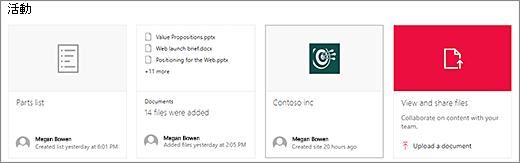
也可能有文檔庫網頁元件會顯示小組網站首頁上檔案的連結。 如需詳細資訊,請參 閱使用文檔庫網頁元件。
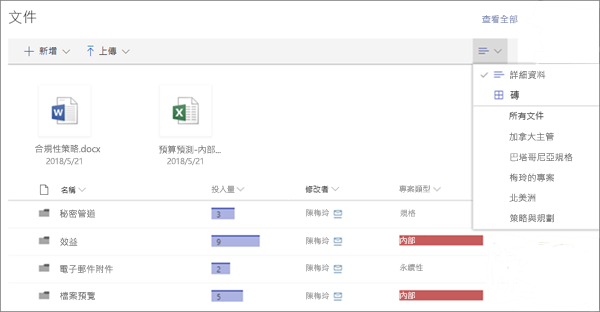
編輯首頁
如果您在網站上有編輯或擁有者許可權,您可以按下頁面右上角的 [編輯 ] 來編輯首頁,然後進行變更。
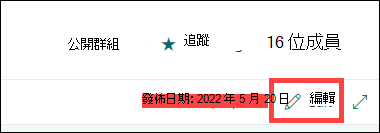
完成後,您可以選取 [另存為草稿 ] 稍後在頁面上工作,或如果您準備好讓使用者看到您的變更,可以重新發佈。 如需有關編輯小組網站首頁的詳細資訊,請參閱在網頁上使用網頁組件。
![[另存為草稿] 和 [預覽] 的預覽](https://support.content.office.net/zh-tw/media/9fb4bc2d-1c6a-4bc9-ab06-795dda839d29.png)
Microsoft 365 群組 是一個功能強大且具生產力的平臺,可讓 Microsoft 365 中的 SharePoint 使用者將 Outlook的交談和行事歷、 Microsoft 365 中的 SharePoint的資訊和檔案、 Planner的工作,以及共用 OneNote 筆記本整合為小組的單一共同作業空間。 如果已啟用 Microsoft 365 群組 ,所有新的和現有的 Microsoft 365 群組 取得小組網站。
重要: 目前,與 Microsoft 365 群組 的整合僅適用於 Microsoft 365 中的 SharePoint ,而且必須由您的系統管理員啟用 Microsoft 365 群組 。 如果您是系統管理員,請參閱管理誰可以建立 Microsoft 365 群組,以取得為貴組織啟用 Microsoft 365 群組 的步驟。 如果沒有 Microsoft 365 群組 整合,您將無法存取 Microsoft 365 群組資源,例如共用 Outlook 收件匣或共用 Outlook 行事曆。
如果已啟用 Microsoft 365 群組 ,當您 建立小組網站時,系統會自動建立 Microsoft 365 群組。 您新增至小組網站的任何用戶都會自動新增至您的 Microsoft 365 群組。 同樣地,當您在 Outlook 中建立 Microsoft 365 群組時,系統會自動建立 Microsoft 365 中的 SharePoint 小組網站,並將您新增至 Microsoft 365 群組的任何使用者新增至小組網站。
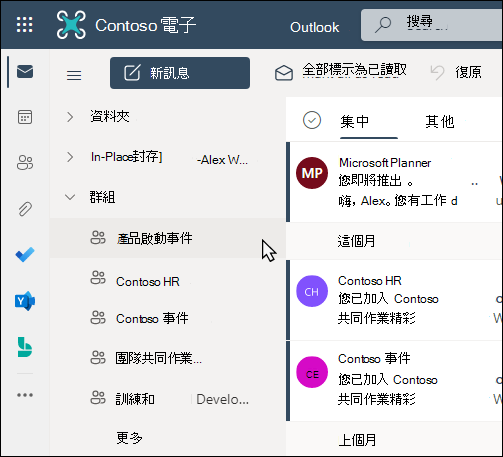
Microsoft 365 群組的所有成員都能存取小組網站,而小組網站的所有成員都能存取 Microsoft 365 群組。 成員可以視需要新增額外的文件庫、清單和 Web App。 不需要建立通訊群組清單或 SharePoint 群組。 透過選取網站名稱,成員也可以存取包含 Microsoft 365 群組、成員資格、相關應用程式等詳細數據的群組卡片。
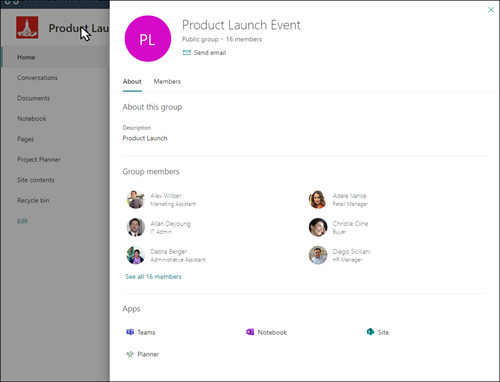
如需 Microsoft 365 群組的詳細資訊,請參閱 瞭解 Microsoft 365 群組。
自定義網站 的外觀、網站 流覽、 網頁元件和內容,以符合檢視者和組織的需求。 進行自定義時,請選取網站右上角的 [編輯 ],確保網站處於編輯模式。 當您工作時, [另存成草稿] 或 [ 重新發佈 變更] 可讓檢視者看到編輯。
-
編輯和 自定義網站導覽。
-
自定義主題、標誌、瀏覽樣式,以及頁首及頁尾版面配置,以變更 SharePoint 網站的外觀。
-
選擇 將此網站與組織內的中樞網站建立關聯 ,或將 此網站新增到現有的中樞網站導覽,方法是將其新增為中樞網站導覽列中的連結。
在您自訂網站、檢閱網站並發佈最終草稿之後,與其他人共用您的網站。
-
依序選取 [設定] 和 [網站權限]。
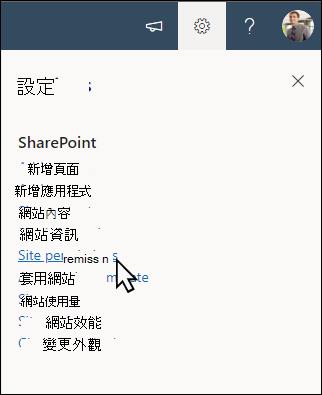
-
選取 [新增成員],然後選取 [ 將成員新增至群組]。
![[新增成員] 窗格預覽](https://support.content.office.net/zh-tw/media/9aee3cb3-f817-41ea-b18f-0d258a2c9edc.png)
-
選取 [新增成員 ],然後輸入您要授與小組網站內容完整存取權的所有使用者 () 名稱、小組 Outlook 行事曆等共用資源以及網站編輯許可權。
-
完成新增成員和設定權限時,選取 [儲存]。
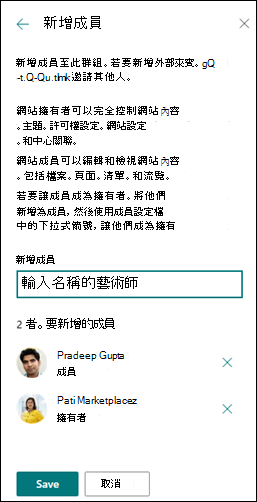
深入瞭解 管理團隊網站設定、網站資訊和權限。
建立並啟動網站之後,下一個重要階段是維護網站內容。 確定您有將內容和網頁元件保持在最新狀態的計劃。
網站維護最佳做法:
-
規劃網站維護 - 建立排程以視需要隨時檢閱網站內容,以確保內容仍然正確且相關。
-
定期張貼新訊 - 在整個組織中發佈最新公告、信息和狀態。 瞭解如何在小組網站或通訊網站上新增新訊貼文,以及向張貼公告的其他人顯示如何使用 SharePoint 新聞。
-
檢查連結和網頁元件 - 持續更新連結和 網頁元件,以確保您運用網站的完整值。
-
使用分析來提升互動度 - 使用內建的使用狀況數據報告來檢視網站使用量,以取得熱門內容、網站造訪等資訊。
-
定期檢閱您的網站設定 - 在 SharePoint 中建立網站後,您可以變更網站的 設定、網站資訊和許可權 。
深入瞭解小組網站和 SharePoint
深入了解 規劃、 建置及 維護 SharePoint 網站。
查看更多 SharePoint 網站範本。










