SharePoint Server 2016 正不斷演進,提供熟悉、直覺式,根據您的工作流程而設計的功能。 從 2016 年 11 月適用於 SharePoint Server 2016 的公開更新 (Feature Pack 1) 開始,我們根據改善 Microsoft 365 學到的經驗,加以運用在 SharePoint Server 中。 以下是關於 SharePoint Server 2016 的一些新功能和改良功能的概觀。
附註: 您是 IT 專業人員嗎? 請參閱 IT 專業人員專屬的新功能和改良功能。
新式 OneDrive 體驗
2016 年 11 月適用於 SharePoint Server 2016 的公開更新 (Feature Pack 1) 為 SharePoint Server 2016 帶來新式 OneDrive 體驗。 也就是說,公司用或學校用 OneDrive 從 Microsoft 365 獲得更新的外觀和功能。 現在,執行上傳、共用及同步處理等功能的命令是位於頁面頂端附近。 在支援的瀏覽器 (例如 Microsoft Edge 和 Google Chrome) 中,您現在可以從 [上傳] 功能表上傳資料夾及檔案。
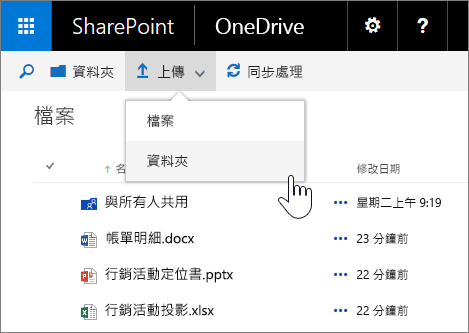
您現在會看到可用來切換清單檢視和縮圖檢視的檢視選擇器。 [資訊] 圖示會開啟 [詳細資料] 窗格,您可以在這裡看到有關檔案、共用檔案、與您共用檔案的人員等最近的活動。
![在已安裝 Feature Pack 1 的 SharePoint Server 2016 之商務用 OneDrive 的 [詳細資料] 窗格螢幕擷取畫面](https://support.content.office.net/zh-tw/media/101d20f9-1b20-4437-9d8a-d3168ab1cd1b.png)
此外,您現在可以在 OneDrive 體驗中開啟圖片和影片,並使用方向鍵預覽資料夾中所有支援的檔案。 這是快速瀏覽資料夾中所有相片的絕佳方式。
![在已安裝 Feature Pack 1 的 SharePoint Server 2016 之商務用 OneDrive 的 [圖片] 檢視器螢幕擷取畫面](https://support.content.office.net/zh-tw/media/410b9609-369a-4810-8eb5-6cfc440b944d.png)
附註: 如果您未看到新式 OneDrive 體驗,則表示您未套用 Feature Pack 更新。 但您仍會看到本文提及的其餘功能。
SharePoint 行動裝置 App
SharePoint 行動裝置 App 是使用您的裝置獲取內部網路內容的新方法。 您可以在裝置上的 App Store 中下載並安裝 App。 在您登入 SharePoint 後,您可以瀏覽 SharePoint 網站、檢視您的組織標示為重要的網站連結、檢視人員設定檔,並搜尋人員、網站和文件。
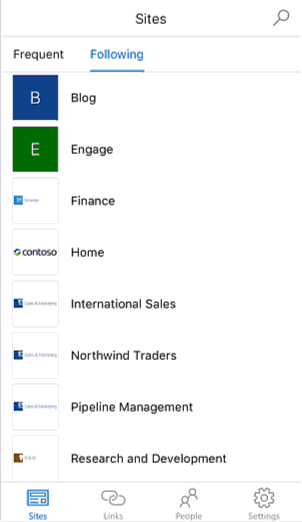
Apple App Store 現已提供 iOS 版 SharePoint 行動裝置 App。 Android 及 Windows 版 App 也將陸續推出。
更完善的行動瀏覽器支援
透過行動瀏覽器,SharePoint Server 2016 網站在所有螢幕和裝置均提供一致的體驗。 當您使用行動裝置瀏覽器存取您的網站時,透過觸控式檢視可讓您更輕鬆地瀏覽網站、子網站及這些網站上的內容。 例如,您可以點選文件庫的磚或連結、開啟檔案,瀏覽到其他網站以及快速移到 OneDrive。
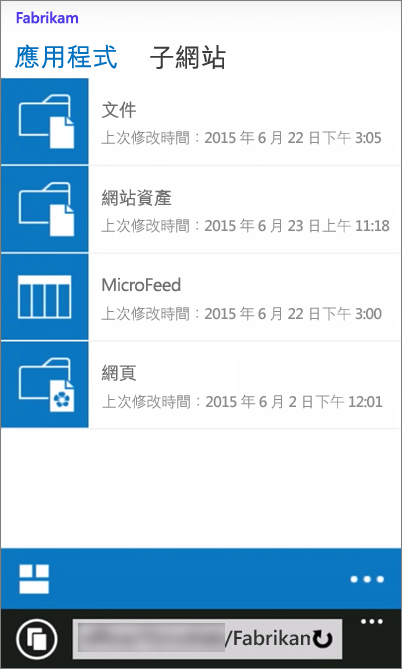
您也可以在查看網站頁面時從行動裝置檢視切換為完整 Web 檢視,完整網頁檢視就是您在桌上型電腦看到的畫面。
更簡單的瀏覽及命令
我們根據改善 Microsoft 365 中的 SharePoint 學到的經驗,嘗試讓 SharePoint Server 2016 提供使用者更簡單的導覽和命令。
應用程式啟動器 應用程式啟動器可協助您從 SharePoint 的任何位置存取應用程式。 使用應用程式啟動器來快速啟動應用程式、瀏覽網站以及存取您的個人檔案。 按一下 (或點選) 應用程式啟動器圖示 
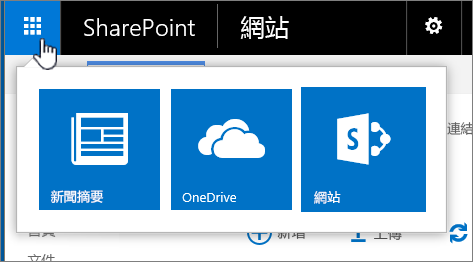
新的網站文件庫和 公司用或學校用 OneDrive 控制項 按一下控制項以建立資料夾、上傳檔案、同步處理檔案以供離線使用或共用檔案。
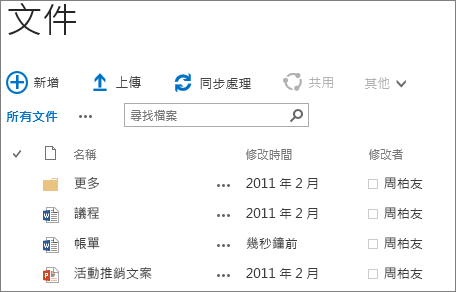
網站頁面釘選 您現在可以將看到的網站釘選在網站頁面中。 釘選的網站會顯示在您追蹤之網站清單的最上方。
提升共用體驗
SharePoint Server 2016 提升了以下的共用體驗:
簡單自然的網站共用功能 只要在任何頁面右上角按一下 [共用] 按鈕,然後輸入要與之共用的人員名稱並按下 Enter 即可。 這樣就大功告成!
![用於共用網站之 [共用] 控制項的螢幕擷取畫面](https://support.content.office.net/zh-tw/media/92ec66b8-1703-42c8-9fde-303f2f9de457.png)
您剛才輸入的共用人員將會收到一封含有網站連結的電子郵件邀請。 SharePoint 仍持續利用權限等級、群組和繼承等重要概念來提供使用經驗,但是,現在即使您不了解這些概念也可以完成日常工作,例如共用網站。 共用功能的其中一部分是了解哪些人可以看到哪些內容。 如果您想知道誰有權存取某個特定的網站,只需在右上角的 [設定] 功能表中按一下 [共用對象],您將會看到有權存取此網站的人員名稱和圖片。
成員可以共用 網站的成員可以共用網站,在前版 SharePoint 中,只有網站擁有者可以共用網站。 使用者也可以將他們的檔案或資料夾權限授與其他人。
共用電子郵件 您可以傳送含匿名來賓連結的共用電子郵件。 內部人員不需登入即可按一下來賓連結來存取網站或文件,而收到來賓連結的外部人員則是會取得存取網站或文件的一次性連結。
新的 [共用] 對話方塊 您可以從新的 [共用] 對話方塊建立並共用資料夾。
存取要求重新設計 不允許設定共用的人員可以使用新的共用流程,要求系統管理員為其他特定人員設定共用。 系統管理員會收到一封按一下即可核准或拒絕存取要求的電子郵件。
請參閱認識 Yammer (機器翻譯) 以取得更多關於共用的資訊。
文件庫功能
您現在可以使用下列協助工具功能讓文件庫更加便利:
-
頁面的地標功能讓您可以更輕鬆地瀏覽頁面,並已針對所有主要的瀏覽連結增強替代文字功能。
-
您不需使用功能區,直接使用鍵盤快速鍵就可以執行下列工作:
進行:
請按:
建立新文件
Alt + N
編輯文件
Alt + E
上傳文件
Alt + U
管理文件
Alt + M
共用文件
Alt + S
同步處理文件
Alt + Y
-
改善焦點功能,例如持續將焦點保持於先前的項目上以及限制焦點。
-
顯示上傳進度。
-
在瀏覽資料夾與檔案清單時顯示檔案名稱和檔案類型。
-
提升圖說文字閱讀性。
-
修正檢視切換器的色彩使用問題。
-
更新說明文件。
如需文件庫概觀,請參閱文件庫簡介
可上傳多個檔案以及更容易使用的拖放功能 您可以使用文件庫的上傳命令上傳多個檔案。 請參閱上傳檔案至文件庫。
重新設計的功能表,啟用以滑鼠右鍵按一下功能 您現在只要在檔案上按一下滑鼠右鍵,就可以前往您最常使用的命令,例如下載、開啟、共用、重新命名及刪除等。
影像和影片預覽 只要按一下或將游標停留在影像或影片的上方,就可以快速預覽您上傳至文件庫的影像和影片。 如需上傳音訊、影片和相片的概觀,請參閱將影片、音訊或圖片上傳到 [資產庫]。
Open Document 格式 (ODF) 支援 在文件庫中建立檔案並將其儲存為 ODF 檔案格式,讓其他人可以在所選的程式中加以編輯。 如需詳細資訊,請參閱將 Open Document 格式 (ODF) 設定為文件庫的預設檔案範本。
文件管理增強功能
|
使用這項功能 |
進行 |
|
大型檔案支援 |
上傳及下載高達 10 GB 的檔案。 舊版的 SharePoint 不支援上傳或下載大於 2,047 MB 的檔案。 |
|
永久性 URL |
當您重新命名或移動以資源為基礎的 URL 時,能夠維持連結的位置。 |
|
檔案名稱支援特殊字元 |
可在檔案名稱中使用特殊字元,例如 &、~、{ 和 }。檔案名稱可包含 GUID、前置字元為點或超過 128 個字元。 附註: 檔案名稱中仍無法使用字元 % 和 #。 |
許多組織都有資料遺失的問題。 請參閱在 SharePoint Server 2016 中建立 DLP 原則,以了解如何在您的 SharePoint Server 2016 網站集合中設定資料外洩防護 (DLP) 原則。
公司用或學校用 OneDrive 增強功能
可與公司用或學校用 OneDrive 搭配使用的新控制項 按一下控制項以建立資料夾、上傳檔案、同步處理檔案以供離線使用或共用檔案。
與我共用 新的 [與我共用] 檢視會顯示已直接與您共用的資料夾和檔案清單。
網站資料夾 新的 [網站資料夾] 檢視會顯示您正在追蹤的網站文件庫。
資源回收筒 新的資源回收筒會顯示已從公司用或學校用 OneDrive 刪除的資料夾和檔案清單。 如需資源回收筒的詳細資訊,請參閱管理 SharePoint Online 網站集合的資源回收筒。










