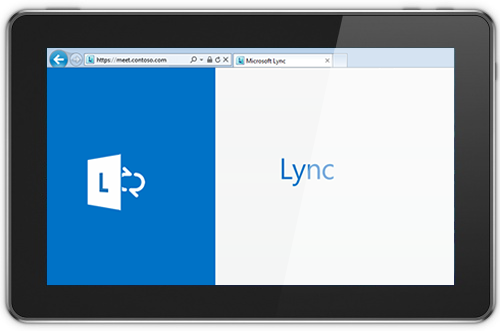Lync Basic 2013 提供立即訊息 (IM)、音訊及視訊通話、Lync 會議、顯示狀態 (目前狀態) 資訊及共用功能,全都皆可由單一容易使用的程式提供。這是完整版 Lync 2013 用戶端的精簡版本,提供相同的完整核心功能。不過,若要使用下列功能,您的公司必須升級至 Lync 2013:
-
進階通話功能:團隊撥打、通話轉接、同時響鈴、語音信箱、通話駐留、通話委派、回應群組及遠端呼叫控制 (並非所有 Office 365 訂閱都有提供)
-
行事曆委派
-
視訊庫檢視
-
OneNote 共用
-
錄製
-
技能搜尋 (不適用於 Office 365)
-
虛擬桌面基礎架構 (VDI) (不適用於 Office 365)
若要查明您是否正在使用 Lync Basic,請執行下列其中一項動作:
-
開啟 Lync。如果您使用的是 Lync Basic,會在 Lync 主視窗頂端看到 [Lync Basic]。
-
按一下 Windows [開始] 按鈕 > [控制台] > [程式和功能],然後尋找 Microsoft Lync 名稱。如果您使用的是 Lync Basic,將會看到 [Microsoft Lync Basic 2013]。
請繼續閱讀以瞭解 Lync Basic 中的重要功能。
探索一些功能
下列功能為此 Lync 版本的新增功能。
以快速 LYNC 創造清爽外觀
Lync 使用 [快速 Lync] 功能表列出每個連絡人,可提供大量功能而毫不顯得雜亂。[快速 Lync] 功能表所含的按鈕會在游標暫停在連絡人圖片上時顯示在 [連絡人] 清單中。只要按一下按鍵便可以開始聊天、進行音訊或視訊通話,或檢視連絡人卡片。將游標暫停在右邊的三個點上,即可看到更多選項。
提示: 使用 [新增連絡人] 
方便使用我的最愛
[我的最愛] 群組可讓您建立一份最常連絡的人員名單。只要以右鍵按一下連絡人,再按一下下拉式清單中的 [加到我的最愛] 即可。
![選取 [加到我的最愛] 區段的螢幕擷取畫面](https://support.content.office.net/zh-tw/media/f1ebddde-8ae7-4581-9902-00cfd301e0f3.png)
顯示選項
[連絡人] 檢視上的選擇為您提供許多顯示選項:
按一下 [群組] 可檢視依您定義群組所整理的連絡人與聊天室。按一下 [狀態] 可檢視依顯示狀態 (線上、離開、沒有空或未知) 整理的連絡人。按一下 [關係] 可根據您為他們定義的私人關係分組檢視,或按一下 [新增] 以檢視已邀請加入您 [連絡人] 清單的人員名單。
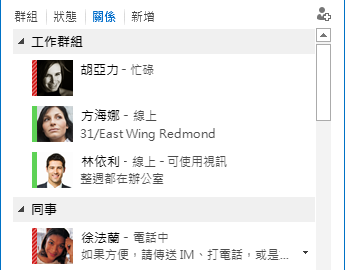
使用 [連絡人清單] 選項,設定要排序與顯示連絡人的方式。您可選取已展開且顯示連絡人圖片的兩行檢視,或簡短的單行檢視。亦可依字母順序或顯示狀態排序連絡人。
分頁交談
您可使用分頁交談,將所有通話、立即訊息和聊天室保持在同一個交談視窗。交談視窗左邊的索引標籤可讓您輕鬆瀏覽所有作用中的交談。(當然,如果您偏好每個交談開啟一個視窗,您可以在連絡人清單選項頁面上選取該選項。)
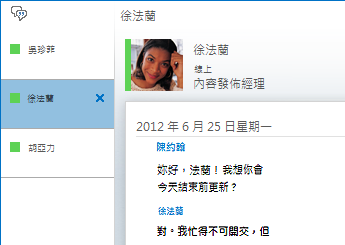
使用彈出按鈕 

即使您登出後再重新登入,Lync 也會記住您的交談狀態。
交談視窗下方的圖示可讓您快速將其他人加入立即訊息 (IM) 交談,或將交談升級為音訊通話、視訊通話,或使用檔案共用與 Web 會議工具 (例如:白板、會議記錄、共用筆記本和附件) 進行簡報。暫停在圖示上會顯示其通訊模式與您可用的選項。按一下圖示會將您的 IM 轉換為該模式。

常設聊天室與主題摘要
Lync 含有常設聊天室,可讓您與所選的朋友和同事持續討論。按一下搜尋方塊上方 Lync 主視窗中的 [聊天室] 按鈕,以搜尋聊天室、監控聊天室活動,以及閱讀與張貼訊息。
附註: 在適用於 Office 365 的 Lync Basic 2013 中無法使用聊天室。 若要瞭解對於 Office 365 使用者有何其他差異,請參閱搭配 Office 365 使用 Lync Basic 的常見問題集。
建立聊天室時,可將隱私權層級設為:
-
開放:任何人都可以找到,並在其中閱讀或張貼訊息。不需要成員資格。
-
封閉:任何人都可以找到,但只有成員可在其中閱讀或張貼訊息。(預設)
-
私人:僅成員可看見
進入聊天室後,上方圖片會顯示聊天室成員及其目前狀態。您亦可將游標暫停於任何成員的圖片上,並按一下向下箭號以檢視其連絡人卡片。
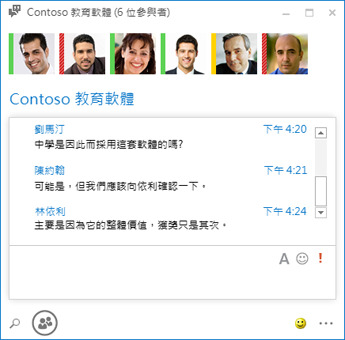
您甚至可建立主題摘要,當聊天室中有人新增包含特定文字的文章時,您就會收到通知。
您可在 [常設聊天室] 選項頁面中,設定有人在您聊天室張貼訊息時的通知提醒與音效。
視訊功能
有了快速 Lync 功能表,您只要按一下,就能啟動與連絡人的視訊通話。
撥打或接聽視訊通話前,可在邀請中看到您自己視訊的「預覽」。
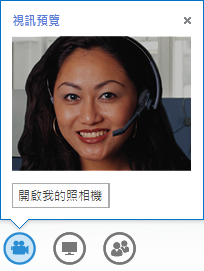
內建協助工具
Lync 提供高 DPI 支援,可將文字和圖片縮放至 125% 和 150% dpi。高對比支援代表 Lync 即使是在不同的 Windows 高對比佈景主題中運作時依然美觀。
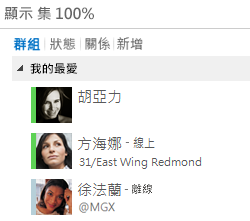
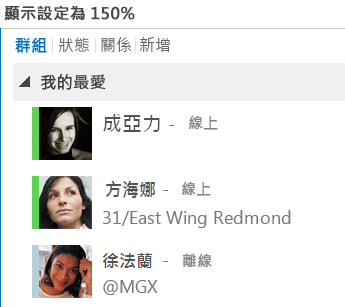
此外,Lync 還為重要功能提供了 100 個以上的鍵盤快速鍵,讓您無須滑鼠就能直接存取這些功能。例如,您可以按 Alt+C 來接受通話,或者按 Alt+ I 忽略通話,而不需切換或設定焦點。您也可以使用鍵盤 Alt+Q 來結束通話,以及 Alt+T 來開啟 [工具] 功能表。
Lync 的擴充螢幕助讀程式支援可確保所有通知、傳入要求和立即訊息都能朗讀出來,讓您隨時掌握最新動態。
會議功能
只要按一下即可加入 LYNC 會議
無論您在辦公室或在路上,都只要按一下即可加入 Lync 會議。您不再需要寫下或記住撥入號碼與密碼。只要從 Outlook 會議提醒按一下 [加入 Lync 會議] 即可。
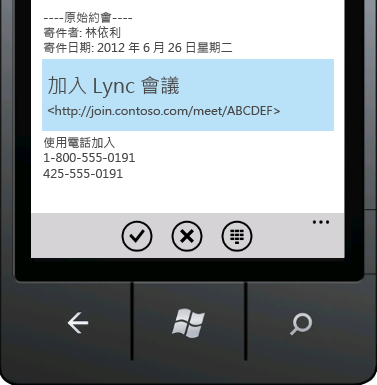
或者,您可以在 Lync 主視窗中按一下 [加入],從 [會議] 檢視加入會議。
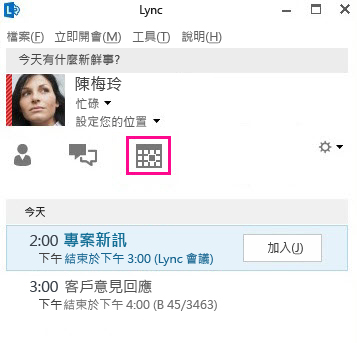
即使您並未使用 Lync Web App 安裝 Lync,也能加入 Lync 會議。如需詳細資料,請參閱本節後段的 Lync Web App。
如果您沒有看到 [會議] 檢視,代表需要最新的 Lync 更新。 移至 Windows Update 並從該處安裝,或連絡您的工作場所的技術支援,以瞭解您更新的時間。
會議空間選項
排程會議時,您可選取自己的專屬空間,也可以建立使用新識別碼和密碼的新會議室。這樣可讓您自訂會議選項,以符合您的需求、會議類型或參與者。因此,若您有外部參與者、特定簡報者,或要討論機密資訊,您可能希望建立更嚴密控管的會議空間。
附註: 專屬空間在 Office 365 的 Lync Basic 2013 中無法使用。
根據會議類型而定,如果您是使用 Outlook 來排程會議,則可在排定會議時,決定是否要停用 IM、將觀眾設為靜音,並允許或封鎖視訊共用。這些選項位於 [會議選項] 頁面,如果開會的參與者超過 20 位的話,建議您使用這些選項。
提示: 如果您不是使用 Outlook,則可以使用 Lync Web Scheduler 設定 Lync 會議,此工具可以在以下位置取得:https://sched.lync.com。
附註: 如果您沒有看到停用 IM 的選項,代表需要最新的 Lync 更新。 移至 Windows Update 並從該處安裝,或連絡您的工作場所的技術支援,以瞭解您更新的時間。
會議控制項
會議室中易於使用的音訊控制可供您自行設為靜音與取消靜音、變更您的音訊裝置,甚至流暢地轉換到另一個號碼。
[簡報] 功能表能讓您在單一位置 (例如:桌面、PowerPoint 簡報、[投票] 和 [白板]),存取所有可簡報的內容。
在會議中共用內容時,您每次都會收到易於檢視的快顯通知。

若您必須使用多個程式,您甚至可選取多個程式進行共用。
您可上傳內含視訊片段的簡報。只要上傳 PowerPoint 簡報,並將滑鼠游標指向投影片,即可取消隱藏視訊控制,並播放、暫停或調整音訊。
有另一位參與者簡報 PowerPoint 投影片組時,您可私下檢閱投影片、回到簡報者檢視,或若您必須共同簡報,則可接手簡報。
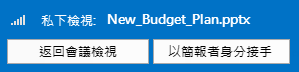
身為會議簡報者,您可以使用 [停止會議 IM] 停用 IM ,協助參與者專注於會議內容。 您也可以允許或封鎖傳送視訊。 [封鎖出席者視視] 可將視訊共用功能限制為僅簡報者能使用。 當您舉辦大型會議,必須將存取權限制為僅限簡報者時,此選項相當實用。
![[動作] 索引標籤上的選項](https://support.content.office.net/zh-tw/media/c4ade813-9b0f-4385-b3f3-27949cc6d32f.png)
使用 [隱藏名稱],隱藏位在圖庫圖片或視訊下方的人員名稱。
按一下 [將所有人設為出席者],立即將所有其他簡報者變更為出席者。
附註: 如果您沒有看到停用 IM 的選項,代表需要最新的 Lync 更新。 移至 Windows Update 並從該處安裝,或連絡您的工作場所的技術支援,以瞭解您更新的時間。
挑選版面配置,任何版面配置都行
您可根據會議類型,使用 [挑選版面配置] 按鈕,選取內容、簡報者或會議參與者的特定檢視。
[演講者檢視] 會在會議視窗右下角顯示會議內容與簡報者的視訊或圖片。[內容檢視] 僅顯示會議內容。您可完整檢視內容,但看不到參與者。[精簡檢視] 僅顯示參與者的圖片。只要將游標暫停在圖片上,就可看到其連絡資訊。
LYNC WEB APP
Lync Web App 可讓 PC 和 Mac 使用者從網頁瀏覽器加入 Lync 會議,且能提供完整的 Lync 會議體驗,包括:
-
HD 視訊:為 Lync 賦予生命與表情,讓人們以新方式「看到您要表達的意思」。
-
Voice over IP (VoIP):讓您從任何地點連線至會議,而不需產生發話費用。
-
IM:讓您在必要時 (如位於咖啡店或火車上時) 能以無聲的方式與他人交談。
-
桌面、程式與 PowerPoint 共用:讓其他會議參與者能看到您的內容,持續共同作業,不會間斷!