當您啟動 Microsoft Office 程式或選取 [檔案] 索引標籤時,可能會出現 Microsoft Office Backstage 檢視 。 在此檢視中,您可以建立新檔案、開啟現有檔案、列印、儲存、變更選項,以及執行其他動作。 它提供的函數會套用至整個檔案,與在檔案內容中採取的動作對比。
Microsoft 365 功能全新的 [開始] 窗格和 Backstage 體驗。
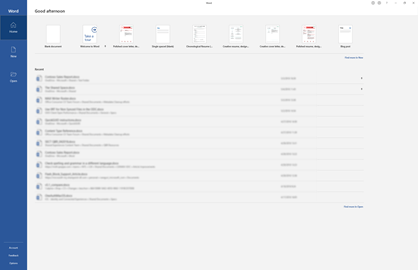
建立新檔案
若要建立新檔案,請從頂端列出的其中一個範本中選擇,或選取 [ 新增 ] 按鈕以查看更多可用範本清單。
提示: 若要尋找及下載其他範本,請參閱 Microsoft 範本。
開啟現有檔案
Backstage 檢視會顯示您最近存取的數個檔案。 如果您要尋找的檔案不在 [最近使用的檔案] 清單中,請選取左側瀏覽窗格上的 [ 開 啟] 按鈕。 這會顯示您可能會找到檔案的檔案位置。
提示: 使用 首頁 上的搜尋方塊,或 開啟 索引標籤來搜尋您想要的檔案。

若要讓檔案一律保留在最近的檔案清單上,您可以將它釘選到清單中。 將游標停留在檔名上。 檔名右側會顯示圖釘圖示。 選取圖釘以將檔案保留在清單上。 選擇性地再次選取以取消釘選。
若要從最近使用過的檔案清單中移除專案,請以滑鼠右鍵按兩下該專案,然後選擇 [ 從清單中移除]。
注意: 選取 [刪除檔案] 將會完全從系統中移除該檔案。
儲存複本
左側瀏覽窗格上的 [儲存複本] 可讓您快速建立目前檔案的複本。 可能使用此功能在不同位置建立第二個複本,或在不影響源文件的情況下編輯複本。
提示: 如果您使用 現有 檔案做為 新 檔案的基礎,請務必先儲存複本, 再 進行任何變更。 因此,您的新工作只會影響新 (複製) 檔案,而不會影響源檔。 另請參閱使用 [儲存複本] 來修改檔案,而不變更源檔。
列印或預覽列印
Backstage 瀏覽窗格上提供 [ 列印 ] 命令。 您也可以使用 [列印預覽 ] 來查看檔案列印時的外觀。 另請參閱列印和列印預覽。
共用和共同作業
[ 共用] 命令有助於與其他人共同作業。 選取 [共享],然後輸入您要與之共用檔案之人員的電子郵件位址。 然後選取 [傳送]。 在這裡深入瞭解共同作業:使用即時共同撰寫功能在 Word 檔上共同作業。 這基本上在多個應用程式中運作的方式相同:Word、Excel、PowerPoint。
管理 Office
Backstage 螢幕左下角有三個項目可協助您管理 Microsoft Office 的運作方式。
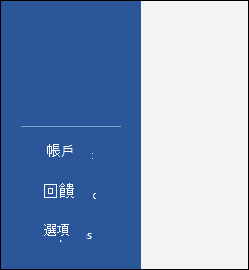
-
帳戶 - 可讓您新增或移除 OneDrive 或 SharePoint 等雲端服務帳戶,以便輕鬆地將檔案儲存至這些服務,或從這些服務開啟檔案。
-
意見 反應 - 這是讓我們知道您的 Office 應用程式中是否有您真正喜歡的專案的最佳方式...或真的不喜歡。 我們收到的意見反應會直接傳送給我們的產品團隊,並協助推動未來的產品變更和改良功能。 若要深入瞭解,請參閱這裡:如何? 提供有關 Microsoft Office 的意見反應?
-
選項 - 這是您設定應用程式的地方。 從色彩主題到拼字檢查選項、編輯語言、默認檔案位置等等,應有盡有。
回到您的檔案
若要結束Backstage並返回檔,請選取導航窗格左上角的 [上一步] 箭號,或直接按鍵盤上的 Esc 鍵。
當您第一次啟動 Microsoft Office 2016 或 Office 2019 您將會看到 [開始] 頁面,也就是 Backstage 檢視。
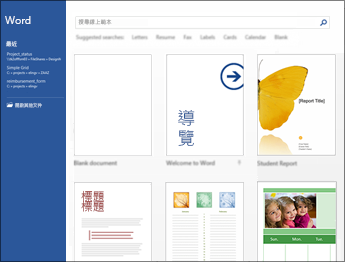
您可以在這裡使用預先建立範本 (包括空白範本,如果您想要重頭開始的話) 來開始新的檔案,或開啟現有的檔案。
提示: 若要尋找及下載更多預先建立的範本,請參閱 Microsoft 範本。
根據預設,您會在左側面板上看到您最近使用的檔案。 如果您想要開啟未列於該處的檔案,請選擇視窗左下角的 [ 開啟其他檔 ],然後流覽您想要的檔案。
如果您已經在檔案中,而且想要回到Backstage檢視以列印、儲存、開啟其他檔案或任何其他工作,請選取 [ 檔案 ] 索引卷標。 [檔案] 索引標籤是彩色的索引標籤,例如,Word 中的藍色索引標籤,位於左上角。
![按一下 [檔案] 索引標籤](https://support.content.office.net/zh-tw/media/6e680db9-2d53-491e-acec-51a2a449e465.png)
當您選取 [檔案 ] 索引標籤時,會看到許多您在舊版 Office 的 [ 檔案 ] 功能表上看到的相同基本命令,例如 [開啟]、[ 儲存] 和 [ 列印]。
![在 [檔案] 索引標籤上的可用選項](https://support.content.office.net/zh-tw/media/65e434e8-f767-4f6e-a1de-0132ed7e9fa0.png)
建立新檔案
若要建立新檔案,請選取 [ 新增 ] 按鈕以查看可用範本清單,或搜尋更多要開始的範本。
提示: 若要尋找及下載更多範本,請參閱 Microsoft 範本。
您可以選取 「空白」範本,以從乾淨、空白的檔案開始。
開啟現有檔案
選取左側瀏覽窗格上的 [ 開 啟] 按鈕,以查看最近編輯的檔案清單。 如果您想要的檔案未列出,您也可瀏覽檔案位置以尋找檔案。
如果您想要確定某個檔案永遠位於最近的清單中,您可以將該檔案釘選到清單中。 將游標停留在檔名上,您應該會看到圖釘圖示朝向檔名右側顯示。 選取該專案以釘選檔案,使其永遠顯示在清單上。 再次選取釘選以取消釘選釘選的專案。
如果您想要從最近清單中移除專案,只要以滑鼠右鍵按下該檔案,然後選擇 [ 從清單移除]。
儲存新複本
另存新檔 可讓您快速建立目前檔案的複本。 如果您需要在其他位置有第二個複本,或是想要建立此檔案的複本以進行變更而不影響原始檔案,這就相當實用。 您可以在左側的瀏覽窗格中找到此命令。
提示: 如果您使用現有檔案做為新檔案的起點, 建議您先 儲存複本再進行任何變更。 如此一來,您就可以確保所做的變更只會影響新檔案,而不會影響源檔。
列印或預覽列印
無論您是真的想將此檔案傳送到印表機,或只是使用預覽列印來查看它的外觀,您都會在 Backstage 瀏覽窗格中找到 列印 命令。 如需詳細資訊,請參閱 列印和列印預覽。
與他人共用
如果您想要在檔案上共同作業,[ 共用 ] 命令可提供協助。 選取 [共享],輸入您要共用檔案之人員的電子郵件地址,然後選取 [傳送]。
管理 Office
在導航窗格底部,您會發現兩個項目可協助您管理 Office 的運作方式。
-
帳戶 - 可讓您新增或移除 OneDrive 或 SharePoint 等雲端服務帳戶,讓您可以輕鬆地將檔案儲存到這些服務,或從這些服務開啟檔案。
-
選項 - 這是您設定應用程式的地方。 從色彩主題到拼字檢查選項、編輯語言、默認檔案位置等等,應有盡有。
回到您的檔案
如果您想要結束Backstage並返回您正在處理的檔,請選取導航窗格左上角的 [上一步] 箭號,或直接按鍵盤上的 Esc 鍵。










