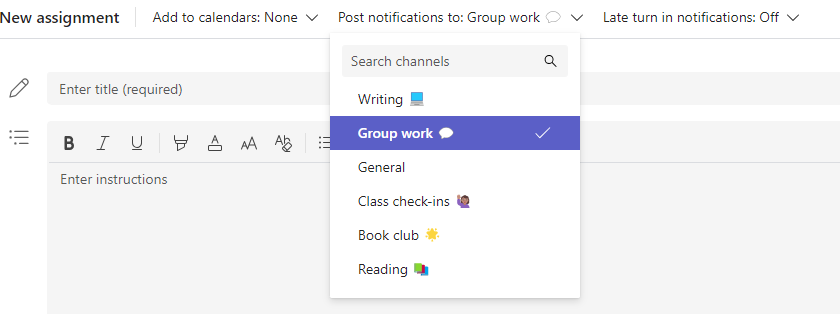在 Microsoft Teams 教育版中建立作業,然後從下拉清單功能表中選取您要指派到的班級。 這樣在管理多個課程內容相同的班級時,可節省時間。 作業發出後,可在班級中進行個別編輯或刪除。
附註: Microsoft Teams 中的作業也可在 適用于手機和平板電腦的 Microsoft Teams 行動裝置 App 上使用。
建立新作業
-
流覽至班級團隊,然後選取 [ 作業]。
-
選取 [建立] > [作業]。
-
若要選擇其他班級來分發作業,請選取 [指派給]。 依預設,系統會先選取您目前所處的班級。 選取要選擇的班級。
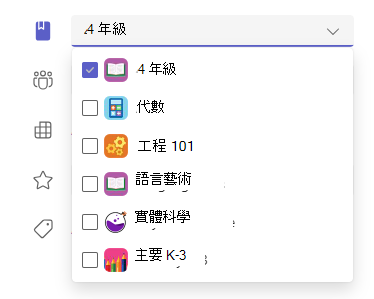
-
選擇班級後,請完成作業的詳細資料。 深入瞭解作業設定:
-
作業標題 (必填)
-
說明 (選填)
-
到期日期和時間
-
使用任意分數來設定作業分數。 例如:100 分或 4.0。 (選填)
-
允許遲交 (選填)
-
新增資源,例如要繳交或用來做為參考的檔。 (選用)
-
新增評分指標。 (選用)
-
編輯作業時程表。 (選用)
-
[新增類別]。 (選用)
5. 選取 [指派]。 您所選班級中的學生會收到新作業的通知。 可能需要一點時間才能將作業分發到所有班級。
多班到期日
您可以選擇透過 作業時程表,設定每個班級的到期日。
1. 選擇 [編輯作業時程表] 的連結。
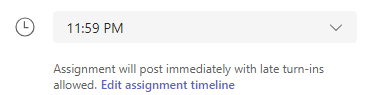
2. 切換 [ 設定每個班級的到期日 ] 切換。
現在您可以在多個班級中設定相同作業的到期日。
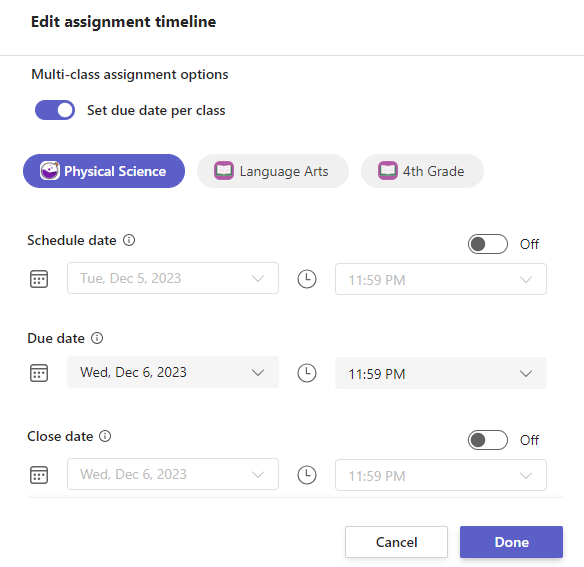
指派給個別學生
選取 [指派給] 下的學生下 拉式清單。 根據預設,會選取 [所有學生 ]。 選取學生名稱或輸入以搜尋學生。 您一次只能將工作指派給一個班級中的個別學生。
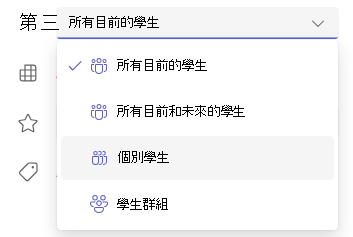
選取學生之後,完成新增詳細資料至您的作業。
選取 [指派]。 您選擇的學生會收到新作業的通知。
通道支援
如果您已設定多個頻道,您也可以選擇將通知張貼至這些頻道。
1. 流覽至 [張貼通知至: ] 選項。
2. 從下拉式功能表中選擇頻道。 您只能選取一個頻道。