組織圖這種圖表可顯示員工、職稱和群組之間的關係。
如果您的所有員工資訊均位於一個文件裡 (例如 Excel 工作表或 Exchange Server 目錄),則 Visio 可以產生一個圖表,替您加上圖形與連接器。 如果您不想自動產生組織圖,則可在不使用外部資料來源的情況下繪製圖表。
若要啟動 [組織結構精靈],請選取 [檔案 > 新增 ],然後選取 [組織結構] 類別,然後選取 [建立]。
在 Visio 2016 中,選取 [檔案 > 新 > 商務 > 組織結構],然後選取 [建立]。
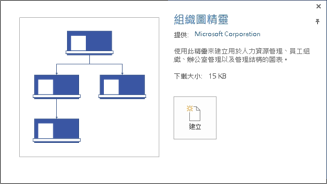
自動從現有的資料來源產生圖表
當您選取從範本建立圖表時,[ 組織結構 精靈] 會隨即啟動。 在精靈的第一個頁面上,選取 [已經儲存在檔案或資料庫的資訊],然後遵循精靈的指示執行。
您可以使用的資料來源
-
Microsoft Excel 工作表
-
文字檔
-
Microsoft Exchange Server 目錄
-
ODBC 相容資料來源
資料來源裡的必要欄
資料來源必須要有以下欄:員工名稱、唯一識別碼、員工上司。 無論資料來源裡的欄名稱是什麼都沒關係,因為您要在精靈中手動找出哪些欄 (或欄位名稱) 包含員工名稱和上司名稱。
-
員工名稱 員工名稱在此欄位中的顯示方式,就是員工在組織結構圖形上的顯示方式。
-
唯一標識碼 如果所有名稱都是唯一的,則此欄可以是 [員工名稱] 欄。 否則,請包含具有可唯一識別每位員工之值的數據行。
-
員工上司的物件 無論該標識碼是名稱或標識碼,此欄位都必須包含每個管理員的唯一標識碼。 對於位於組織結構頂端的員工,請將此字段保留空白。
範例:資料來源為文字檔時
下文舉逗號分隔的文字檔為例,該文字檔有五欄四列,而且首列是標題列。 Visio 會為您產生此範例文本檔 – 啟動 [組織結構精靈],選取 [我使用精靈輸入的資訊],然後選取 [下一步]。 在下一頁中,選 取 [分隔符] 文字,輸入檔名,然後選取 [下一步]。 Visio 會開啟文字編輯器,以此範例資料做為指南。
Name,Reports_to,Title,Department,Telephone
Joe Sampleboss, ,CEO,Executive,x5555
Jane Samplemgr,Joe Sampleboss,Development Manager,Product Development,x6666
John Samplepos、Jane Samplemgr、Software Developer、Product Development、x6667
從新資料檔案建立組織圖
如果您尚未將資料置於不同的程式裡,卻想如此進行時,Visio 會開啟 Excel 或文字編輯器,內含良好範例格式的範例資料。 用您的實際資料取代範例資料,然後結束精靈,就能產生組織圖。
-
若要啟動 [組織結構精靈],請選取 [檔案 > 新增 ],然後選取 [組織結構] 類別,然後選取 [ 建立]。
在 Visio 2016 中,選取 [ 檔案 > 新 > 商務 > 組織結構],然後選取 [ 建立]。
-
在精靈的第一個頁面上,選取 [我使用精靈輸入的資訊],然後選取 [ 下一步]。
-
選 取 [Excel ] 或 [分隔符] 文字,輸入新檔案的名稱,然後選取 [ 下一步]。
如果您選取 Excel,會開啟含有範例文字的 Microsoft Excel 工作表。 如果選取的是 [分隔的文字],內含範例文字的記事本頁面會隨即開啟。 -
Excel 或記事本開啟之後,使用範例文字做為所要加入資訊的範例,然後在其中輸入您的資訊。 員工名稱與上司這兩個欄為必要欄,您可新增或刪除其他欄。
-
結束 Excel 或記事本,然後完成精靈。
變更版面配置、變更圖形、插入圖片
[組織圖] 範本會新增一個 [組織圖] 索引標籤至功能區。 使用此索引標籤上的工具,對圖表外觀進行大幅變更。
[版面配置] 與 [排列] 群組具有可變更版面配置與圖形階層的工具。
使用 [圖形] 圖庫,選擇圖表中的圖形樣式。 使用 [圖片] 群組裡的工具,將圖片插入所選的圖形,刪除預留位置圖片,並在將圖片插入圖形後,變更該圖片。 如果您並未使用精靈新增圖片至所有圖形,則可現在進行新增。 在 [ 組織結構] 索引 標籤上,選取 [插入 > 多張圖片]。 這些圖片全都必須位於單一資料夾中,而且檔案名稱的格式必須是「員工名稱.檔案類型」,例如:劉喬治.jpg (該姓名必須精確符合資料來源裡的姓名)。
[組織資料] 群組具備多項工具,可使用精靈從外部來源匯入資料,可匯出組織資料至 Excel 檔或文字檔,還可對圖表裡的資料與外部資料來源加以比較。
使用小組框架或帶點的線條顯示小組
您建立組織圖之後,可以重新排列資訊以反映虛擬小組關係。 將相關的圖形互相移近,然後新增點線連接器以顯示次要報告結構。 或者使用 [小組框架] 來醒目提示虛擬小組。 將 [小組框架] 圖形從 [圖形] 視窗拖曳到繪圖上,然後使用側邊上的縮放控點來加入虛擬小組上的人員。

更新使用外部資料來源的組織圖
若要反映組織結構中的變更,您可以重新整理圖表資料或手動更新組織圖:
-
選取 [數據 > 外部數據 ] > [全部重新整理]。
如果新資料不完全符合建立圖表時使用的資料,您可能必須手動移動人員。
如果您有新的圖表,請使用 Visio 將圖表與舊版圖表進行比較,即會顯示變更項目。
-
開啟新版或舊版的組織圖。
-
選取 [組織結構 > 組織數據 > 比較]。 在 [比較組織資料] 方塊中,尋找您要比較的版本。
-
在 [比較類型] 底下,請根據您已開啟的版本選取情況。
-
在 [報告類型] 底下,請選擇您要的選項。
-
選取 [確定]。
更新後如果仍然無法取得想要的圖表,您可能必須重新建立圖表。










