Word 2016 是專為協助您建立專業質量的文件所設計。 Word 也可以協助您更有效率地組織和撰寫檔。
當您在 Word 中建立檔時,您可以選擇從空白文件開始,或讓範本為您完成大部分的工作。 接下來,文件建立與共用的基本步驟是相同的。 而 Word 功能強大的編輯和檢閱工具可協助您與其他人共同作業,讓您的檔變得更好。
提示: 若要瞭解新功能,請參閱 Word 2016 的新功能。
開始檔
通常使用範本建立新文件會比從空白頁開始來得容易。 Word 範本可以使用預先設定的主題和樣式。 您只需要新增內容即可。
每次開始 Word,您都可以從圖庫中選擇範本、單擊類別以查看更多範本,或在在線搜尋更多範本。
如需深入瞭解任何範本,請按下該範本以開啟大型預覽。
如果您不想使用範本,請按兩下 [ 空白檔]。
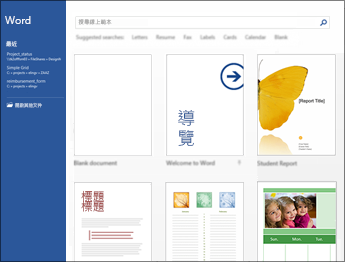
開啟文件
每次啟動 Word 時,您會在左欄看到最近使用文件的清單。 如果您要尋找的文件不在那裡,請按一下 [開啟其他文件]。
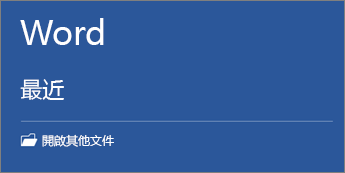
如果您已在 Word 中,依序按一下 [檔案] > [開啟],接著瀏覽至檔案位置。
如果您開啟的文件是以舊版 Word 所建立,您會在文件視窗的標題列看到相容模式。 您可以在相容性中工作,也可以將文件升級為使用 Word 2016。
儲存文件
若是第一次儲存文件,請執行下列步驟:
-
按一下 [檔案] 索引標籤上的 [另存新檔]。
-
瀏覽至您要儲存文件的位置。
附註: 若要將檔案儲存在計算機上,請選擇 [ 本 機] 底下的資料夾,或按兩下 [ 瀏覽]。 若要在線儲存檔,請在 [另 存 新檔] 底下選擇在線位置,或按兩下 [ 新增位置]。 當檔案在線上時,您便能即時共用、提供意見反應並在檔案上執行共同作業。
-
按一下 [儲存]。
附註: Word 會自動將檔案儲存為 .docx 檔案格式。 若要以 .docx 以外的格式儲存文件,請按一下 [存檔類型] 清單,然後選取您要的檔案格式。
若要在處理文件的同時進行儲存,在 [快速存取工具列] 中按一下 [儲存]。
![[快速存取工具列] 顯示 [儲存] 圖示](https://support.content.office.net/zh-tw/media/5573d26b-26f4-42ca-8f47-93e60bba577f.png)
閱讀文件
在 閱讀模式 中開啟檔以隱藏大部分的按鈕和工具,讓您在閱讀中學習而不分心。
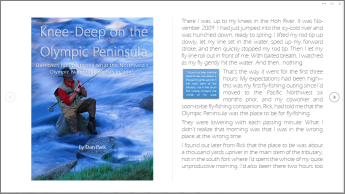
-
開啟要閱讀的文件。
附註: 有些文件會自動以 [閱讀模式] 開啟,例如受保護的文件或附件。
-
按一下 [檢視] > [閱讀模式]。
-
若要在文件的頁面之間移動,請進行下列操作之一:
-
按一下頁面左右兩側的箭頭。
-
按鍵盤上的 Page Down 及 Page Up,或是空格鍵與退格鍵。 您也可以使用方向鍵或滑鼠滾輪。
-
如果您使用的是觸控裝置,用手指向左右撥動。
提示: 按一下 [檢視] > [編輯文件],以再次編輯文件。
-
追蹤修訂
當您與其他人一起處理某文件、或自行編輯文件時,開啟 [追蹤修訂] 即可查看每次變更。 Word 會標記所有的新增、刪除、移動與格式設定變更。
-
開啟要檢閱的文件。
-
按一下 [檢閱],然後在 [追蹤修訂] 按鈕上選取 [追蹤修訂]。
![當您按一下 [追蹤修訂] 按鈕時,可用的選項會醒目提示](https://support.content.office.net/zh-tw/media/acc0bf48-4c73-4729-af75-397512dec351.png)
若要深入瞭解,請閱讀 追蹤修訂 。
列印文件
您可以由同一個功能一次查看文件的列印外觀、設定列印選項,以及列印檔案。
-
在 [檔案] 索引標籤上,按一下 [列印]。
![Backstage 檢視中的 [列印]](https://support.content.office.net/zh-tw/media/3f3fb794-a36f-4764-8b09-e9e1119a62c6.png)
-
執行下列步驟:
-
在 [列印] 的 [份數] 方塊中,輸入所需份數。
-
在 [印表機] 下,請確定已選取您要使用的印表機。
-
在 [設定] 下,軟體會自動選取印表機的預設列印設定。 如果您想變更設定,請按一下要變更的設定,然後選取新設定。
-
-
完成設定之後,請按一下 [列印]。
如需詳細數據,請參閱 列印檔。
進階應用
如需使用 Word 基礎的詳細資訊,請參閱 Word 2016 的新增功能。
透過 Word 網頁版,您可以使用網頁瀏覽器建立、檢視及編輯您 儲存在 OneDrive 上的個人檔。 如果您的組織或學校有Microsoft 365 方案或 SharePoint 網站,請開始使用 Word 網頁版 ,方法是在您網站上的文檔庫中 建立 或 儲存 檔。儲存變更
Word 會自動儲存您的變更。 查看 Word 網頁版左下角的狀態列。 它會顯示 [已儲存] 或 [正在儲存]。
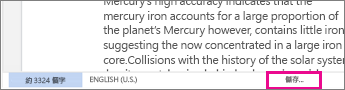
線上共用文件
由於您的文件在線上,因此只要傳送連結,不必傳送電子郵件附件即可共用文件。 人們可在其網頁瀏覽器或行動裝置中閱讀文件。
按一下 [檔案] > [共用] > [與他人共用]。
![Word Online 的 [與他人共用] 按鈕](https://support.content.office.net/zh-tw/media/bf203553-517c-48dd-849d-0729c1eac15e.png)
在瀏覽器中註解
註解方塊會顯示文件中已加上註解之處。
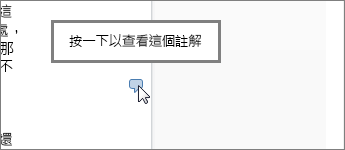
回覆註解,並取消核取您已處理的項目。
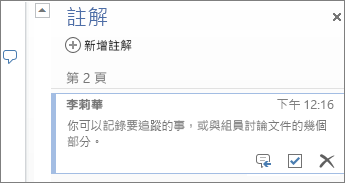
在瀏覽器中編輯
若您嘗試在文件中輸入,但卻無效,那麼您可能是在 [閱讀檢視] 中。 切換到 [編輯檢視]:按下 [編輯檔案 > 在 Word 網頁版中編輯] 。
![[在 Word Online 中編輯] 命令的圖像](https://support.content.office.net/zh-tw/media/fc9c98a8-ac29-4351-af8c-429e0f19ca56.png)
輸入文字並設定文字格式、新增圖片、調整頁面的版面配置等等。 如需更多進階的編輯資訊,請按一下 [在 Word 中開啟]。
![Word Online [編輯] 檢視中的 [在 Word 中開啟]](https://support.content.office.net/zh-tw/media/7dabec02-5b95-42b9-b3ef-5ad670bc3d41.png)
共同處理同一份文件
若要在 Word 網頁版中共同作業,請像往常一樣編輯檔。 如果其他人也正在編輯, Word 網頁版 會提醒您他們的目前狀態。 您可以在功能區中按一下,查看目前正在處理該文件的所有人員。
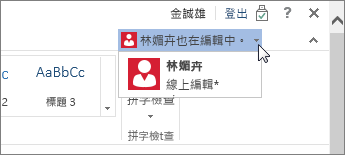
按一下作者的名稱,您會跳至文件中其他人正在處理的位置。 您會在他人進行變更時看見變更。 他們可以在 Word 網頁版、Word 2010 或更新版本中工作,或是在 2011 年 Mac 版 Word。
新增頁首或頁尾
移至 [插入] > [頁首及頁尾],於文件中新增頁首或頁尾。
![Word Online 中的 [頁首及頁尾] 按鈕影像](https://support.content.office.net/zh-tw/media/7ec96681-4153-4e28-8625-4dc39b67a174.png)
按一下 [選項],選擇您想要的顯示方式。
![Word Online 中的 [頁首及頁尾選項] 功能表](https://support.content.office.net/zh-tw/media/b439a062-56cf-4006-b43a-2686ceb3957f.png)
新增頁碼
按一下 [插入] > [頁碼],然後選擇您希望顯示頁碼的頁碼庫。
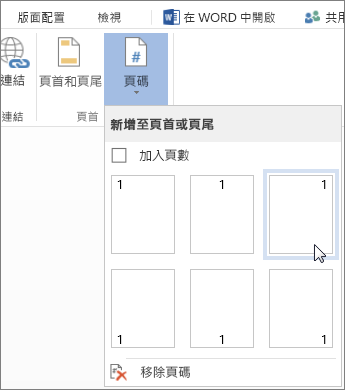
選取 [包含頁面計數],將目前頁碼與總頁數一同顯示 (第 X 頁,共 Y 頁)。
尋找及取代文字
按一下 [常用] > [尋找] (或輸入 Ctrl+F),快速搜尋文件中特定文字或片語出現的每個位置。 結果會顯示在您的文件旁,您可以在內容中查看字詞。 按一下搜尋結果,會跳至該出現位置。
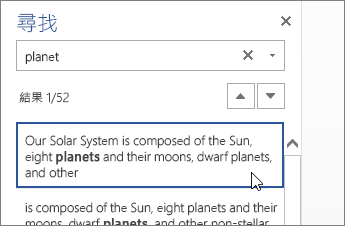
按一下 [取代] (或輸入入 Ctrl+H) 以尋找和取代文字。
以 Word 網頁版列印
移至 [檔案] > [列印]。 Word 網頁版 會建立檔的 PDF 預覽,保留檔的所有版面配置和格式設定。 將 PDF 傳送至您的印表機,此文件就會按照您預期的方式來列印。
![Word Online 中的 [列印至 PDF] 按鈕](https://support.content.office.net/zh-tw/media/6a7881bf-9eb7-43f0-aa12-c324df5e6a43.png)
Microsoft Word 2013 是文書處理程式,專門協助您建立專業品質的文件。 Word 可以協助您更有效率地組織和撰寫文件。
在 Word 2013 中建立文件的第一步便是選擇是否從空白文件開始,或是交由範本為您打點一切。 接下來,文件建立與共用的基本步驟是相同的。 強大的編輯和檢閱工具可協助您與其他人合作,讓文件達到完美境界。
提示: 如需訓練課程來協助您建立第一個文件,請參閱建立您的第一份 Word 2013 文件。 若要瞭解 Word 2013 的新增功能,請參閱 Word 2013 的新增功能。
選擇範本
通常使用範本建立新文件會比從空白頁開始來得容易。 Word 範本提供您可立即使用的佈景主題與樣式。 您只需要新增內容即可。
每次開始 Word 2013,您都可以從圖庫中選擇範本、單擊類別以查看其中包含的範本,或在在線搜尋更多範本。 (如果您不想使用範本,只要按兩下 [ 空白檔]。)
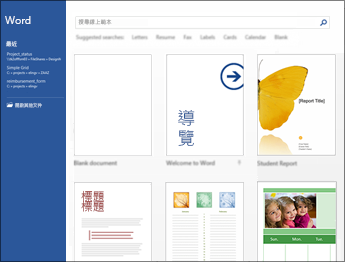
若想仔細查看任何範本,只要按一下該範本即可開啟大型預覽。
開啟文件
每次啟動 Word 時,您會在左欄看到最近使用文件的清單。 如果您要尋找的文件不在那裡,請按一下 [開啟其他文件]。
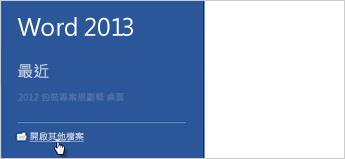
如果您已在 Word 中,依序按一下 [檔案] > [開啟],接著瀏覽至檔案位置。
如果您開啟的文件是以舊版 Word 所建立,您會在文件視窗的標題列看到相容模式。 您可以使用相容模式工作,也可以將文件升級,使用 Word 2013 的全新功能或增強功能。
儲存文件
若是第一次儲存文件,請執行下列步驟:
-
按一下 [檔案] 索引標籤。
-
按一下 [另存新檔]。
-
瀏覽至您要儲存文件的位置。
附註: 若要將文件儲存在電腦上,請在 [電腦] 下方選擇資料夾或按一下 [瀏覽]。 若要在線上儲存文件,請在 [位置] 下方選擇位置,或 [新增位置]。 當檔案在線上時,您便能即時共用、提供意見反應並在檔案上執行共同作業。
-
按一下 [儲存]。
附註: Word 會自動將檔案儲存為 .docx 檔案格式。 若要以 .docx 以外的格式儲存文件,請按一下 [存檔類型] 清單,然後選取您要的檔案格式。
若要在處理文件的同時進行儲存,在 [快速存取工具列] 中按一下 [儲存]。
![[快速存取工具列] 的 [儲存]](https://support.content.office.net/zh-tw/media/8c1bf252-29e6-4815-8f60-6c5c3aac8c6f.png)
閱讀文件
以 [閱讀模式] 開啟文件即可隱藏大部分的按鈕及工具,您便能直接進行閱讀,不會分心。
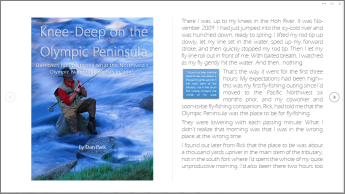
-
開啟要閱讀的文件。
附註: 有些文件會自動以 [閱讀模式] 開啟,例如受保護的文件或附件。
-
按一下 [檢視] > [閱讀模式]。
-
若要在文件的頁面之間移動,請進行下列操作之一:
-
按一下頁面左右兩側的箭頭。
-
按鍵盤上的 Page Down 及 Page Up,或是空格鍵與退格鍵。 您也可以使用方向鍵或滑鼠滾輪。
-
如果您使用的是觸控裝置,用手指向左右撥動。
提示: 按一下 [檢視] > [編輯文件],以再次編輯文件。
-
追蹤修訂
當您與其他人一起處理某文件、或自行編輯文件時,開啟 [追蹤修訂] 即可查看每次變更。 Word 會標記所有的新增、刪除、移動與格式設定變更。
-
開啟要檢閱的文件。
-
按一下 [檢閱],然後在 [追蹤修訂] 按鈕上選取 [追蹤修訂]。
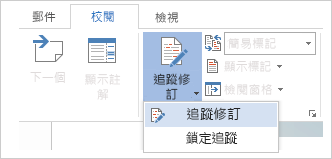
若要深入瞭解,請閱讀 追蹤修訂 。
列印文件
您可以由同一個功能一次查看文件的列印外觀、設定列印選項,以及列印檔案。
![Backstage 檢視中的 [列印]](https://support.content.office.net/zh-tw/media/3f3fb794-a36f-4764-8b09-e9e1119a62c6.png)
-
按一下 [檔案] 索引標籤,然後按一下 [列印]。
-
執行下列步驟:
-
在 [列印] 的 [份數] 方塊中,輸入所需份數。
-
在 [印表機] 下,請確定已選取您要使用的印表機。
-
在 [設定] 下,軟體會自動選取印表機的預設列印設定。 如果您想變更設定,請按一下要變更的設定,然後選取新設定。
-
-
完成設定之後,請按一下 [列印]。
如需詳細資料,請參閱列印及預覽文件。










