附註: 本文已完成其任務,將於不久之後淘汰。 為了避免造成「找不到網頁」問題,我們將在我們能掌握的範圍內,移除所有連往本文的連結。 如果您建立了連往本頁面的連結,請將之移除,與我們一同維持網路暢行無阻。
您可以儲存並快速插入常用的文字、圖形及其他項目。 Word 會在您輸入前幾個字元或從功能表中選擇項目時自動將儲存的項目插入至您的文件中。 Word 隨附數個內建的自動圖文集項目,而您也可以建立自訂項目。
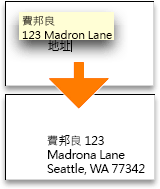
執行下列任何一個動作:
建立自動圖文集項目
-
選取要儲存為自動圖文集項目的文字或圖形。
若要將 段落格式設定 與專案一起儲存,請在選取範圍中包含段落標記

提示: 若要查看段落標記,請在 [標準] 工具列上,按一下 [顯示

-
在 [插入] 功能表上,指向 [自動圖文集],然後按一下 [新增]。
-
在 [建立新自動圖文集] 對話方塊中,輸入自動圖文集項目的名稱。
Word 會儲存該自動圖文集項目以供日後使用。
提示: 若要自動插入項目,請確認該名稱包含至少四個字元,因為 Word 只會在您輸入四個字元後插入項目。
-
按一下 [確定]。
附註: Word 會將自動圖文集項目儲存於標準範本,以供用於所有文件。 若要將自動圖文集項目限制用於特定文件,請在 [插入] 功能表中,指向 [自動圖文集],按一下 [自動圖文集],然後在建立自動圖文集項目時選取 [查詢] 快顯功能表中的其他範本。
從功能表中插入自動圖文集項目
您可以使用自動圖文集將文字或圖形插入至文件中。
-
在文件中按一下要插入自動圖文集項目的位置。
-
在 [插入] 功能表中,指向 [自動圖文集],然後按一下所要的自動圖文集項目名稱。
提示: 您新增的自動圖文集項目會顯示在文件的範本子功能表,例如 [標準]。插入自動圖文集項目最快速的方法,是輸入前四個字元,然後在您看到快速提示時按 RETURN 鍵。
編輯自動圖文集項目
-
將自動圖文集項目插入至文件中。
-
進行所需的變更。
-
在文件中,選取經過修訂的自動圖文集項目。
若要將 段落格式設定 與專案一起儲存,請在選取範圍中包含段落標記

提示: 若要查看段落標記,請在 [標準] 工具列上,按一下 [顯示

-
在 [插入] 功能表上,指向 [自動圖文集],然後按一下 [新增]。
-
輸入自動圖文集項目的原始名稱,然後按一下 [確認]。
-
出現是否重新定義自動圖文集項目的提示時,按一下 [是]。
附註:
-
Word 在您下次插入自動圖文集項目時會使用修訂過的項目。
-
您無法復原自動圖文集項目的編輯或刪除作業。
-
刪除自動圖文集項目
-
在 [插入] 功能表上,指向 [自動圖文集],然後按一下 [自動圖文集]。
-
在 [請在此輸入自動圖文集項目] 清單中,按一下所要刪除的自動圖文集項目名稱。
-
按一下 [刪除]。
附註: 您無法復原自動圖文集項目的編輯或刪除作業。
刪除多個自動圖文集項目
-
在 [檢視] 功能表中,按一下 [草稿]、[Web 版面配置]、[大綱] 或 [整頁模式]。
-
在 [工具] 功能表中,按一下 [範本與增益集]。
-
按一下 [組合管理],然後按一下 [自動圖文集] 索引標籤。
-
在左側的 [至] 方塊中,按住

附註: 您無法復原自動圖文集項目的編輯或刪除作業。










