重要:
-
Windows 版 Office Lens 中的特定雲端式服務 (例如將圖片儲存至 OneDrive、OneNote、Word、PowerPoint 或 PDF) 將於 2020 年 12 月31 日後不在應用程式中提供。 您可以持續在安裝於您的電腦或裝置上的該應用程式中繼續使用任何其他功能。
-
自 2021 年 1 月 1 日起,Microsoft Store 將不再提供 Windows 10 版 Office Lens 的下載。 若要繼續使用所有 Office Lens 功能,我們建議您在行動裝置上下載並使用最新版的 iOS 版 Microsoft Lens 或 Android 版 Microsoft Lens。
Office Lens 是從白板、功能表、符號、手寫備忘錄或含有大量文字的任何項目擷取筆記和資訊的絕佳方式。 您不需要記錄筆記、依賴模糊不清的影像或擔心放錯位置。 這也相當適合用於擷取草圖、繪圖與方程式,甚至是不含文字的影像。
Office Lens 會移除陰影並修正影像的角度,讓影像更容易閱讀。 您可以將文件和白板影像上傳到 Word、PowerPoint、OneNote、OneDrive,然後以 PDF 格式儲存或以電子郵件傳送。
選擇模式
開啟 Office Lens 之後,您可以選擇 [相片]、[文件]、[白板] 或 [名片] 等模式,讓 Office Lens 呈現出影像的最佳效果。
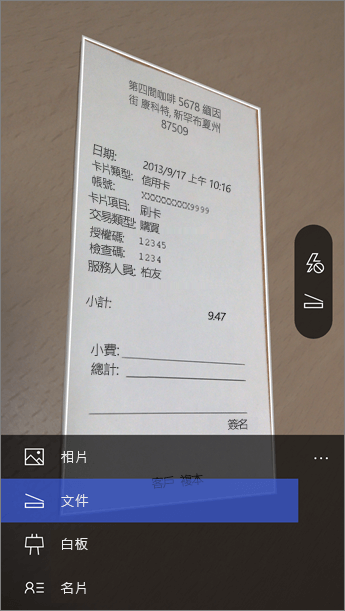
相片 如果您正在拍攝風景或人像等相片,這是相當適合的模式。
文件 此模式可協助您充分利用頁面上的少量字詞和詳細資料。 這非常適合海報、傳單或餐館菜單等專案使用。
白板 使用此模式來擷取筆記。 Office Lens 會調整影像,使背景不會太亮,並讓文字更容易閱讀。 這也是黑板和草繪的理想設定。
名片 此模式可協助您擷取連絡人資訊,並將資訊儲存到您的手機連絡人和 OneNote 中。 此功能目前在英文、德文、西班牙文及簡體中文名片上的效果最佳。
拍攝相片
選擇是否要使用閃光燈,然後確定框線與您想要擷取的項目對齊。 您可以使用 [相機] 按鈕來拍攝相片。 您可以視需要從裝置上的本機圖庫匯入現有的影像。 如果您想要重新拍攝相片,點選 [垃圾桶] 按鈕圖示即可刪除,然後點選 [拍攝更多] 按鈕重新拍攝顯示的影像。 如果您想要拍攝更多相片,請點選 [拍攝更多] 按鈕。
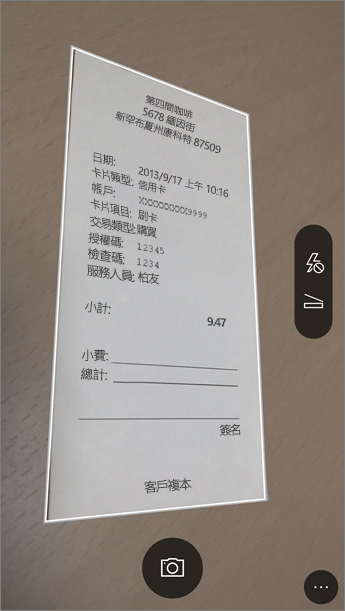
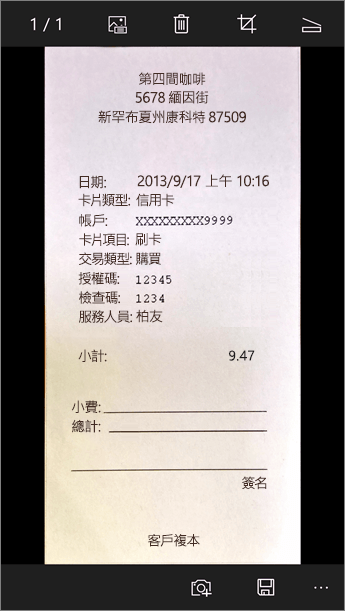
檢閱和編輯
在儲存影像之前,您可以先依照您想要的方式來編輯影像。 點選 [裁剪] 圖示剪掉任何您不需要的影像部分。 您也可以將標題新增至影像。 此標題將會當成 OneNote 的替代文字以及 OneDrive 上的檔案標題。 當您編輯影像後,請點選下方的 [儲存]。 如果您拍攝兩個以上的影像時,Office Lens 會在圖庫中顯示所有影像。
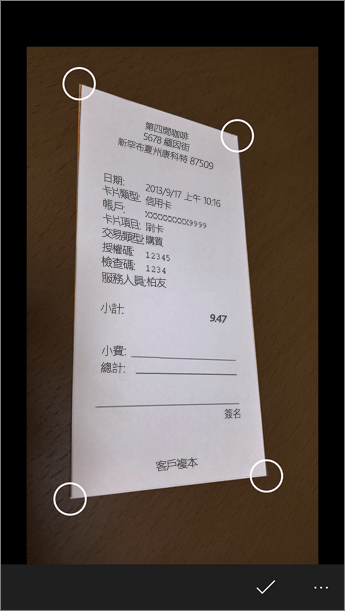
儲存
-
對編輯結果感到滿意之後,請選擇儲存影像的位置︰
-
對於在 [相片]、[文件] 或 [白板] 模式中擷取的影像,您可將影像以 Word 或 PowerPoint 檔案或 PDF 格式儲存至 OneNote、OneDrive。 您也可以將影像儲存在您的本機影像中心並編輯它們的標題。
-
-
系統提示時新增標題 (選用)。
根據預設,那些儲存至 OneNote 的影像會放在主要筆記本中,但您可以變更位置,依照適合您的方式讓筆記更有條理。
附註: 如果您尚不熟悉 OneNote,可在 <您的名字> 筆記本的 [快速筆記] 節中找到影像。 如果您已使用 OneNote 一段時間,您的筆記本會有不同的名稱,例如 [個人]、[個人 (Web)] 或 [我的筆記本],而擷取的內容會在 [未歸檔筆記] 節中。
其他資訊
另存為 Word 或 PowerPoint 檔案,或 PDF 的影像會在您的 OneDrive 或商務用 OneDrive 的 [文件] 資料夾中,這樣您就可以從任何裝置存取這些影像。 Office Lens 並不只是將影像匯入至 Word 或 PowerPoint 檔案。 最終的 Word 和 PowerPoint 文件是真實的 Office 文件。
-
Office Lens 可辨識 Word 當中的手寫或列印文字,以及文件的版面配置。 Office Lens 建立之 Word 文件裡的所有文字、格式設定和版面配置,都是完全可編輯的,就好像是您在辦公桌前撰寫出來的。
-
PowerPoint 的所有手寫線條和筆劃都會轉換成 PowerPoint 繪圖物件,可以重新著色、調整大小、移動和編輯。 您也可以移除繪圖的背景,這樣一來,重複使用其他簡報裡的繪圖就更為容易了。
-
如果是 PDF,Office Lens 會擷取文字資訊。 您可以利用這些文字搜尋檔案中的內容,而且可以利用 PDF 閱讀程式應用程式,將部分頁面醒目提示或複製。
-
光學字元辨識 (OCR) 和支援的語言:
儲存目的地
目標文字/輸入
語言
Word、PDF、OneDrive、OneNote
列印的文字
英文、簡體中文、繁體中文、捷克文、丹麥文、荷蘭文、芬蘭文、法文、德文、希臘文、匈牙利文、義大利文、日文、韓文、挪威文、波蘭文、葡萄牙文、俄文、西班牙文、瑞典文、土耳其文
OneNote
手寫文字
英文
名片模式 (OneNote)
[名片]
英文、簡體中文、德文、西班牙文
重要:
-
Windows 版 Office Lens 中的特定雲端式服務 (例如將圖片儲存至 OneDrive、OneNote、Word、PowerPoint 或 PDF) 將於 2020 年 12 月 31 日後不在應用程式中提供。 在 2021 年 1 月1 日之後,您在 [近期上傳] 索引標籤中的雲端儲存擷取影像可能會無法從 Windows 應用程式的 Office Lens 中存取。 您仍然可以透過在瀏覽器中登入您的 OneDrive 帳戶,並開啟 [我的檔案] > [文件] > [Office Lens] 資料夾來存取先前的雲端儲存擷取影像,但是您將無法在這個位置使用 Windows 應用程式的 Office Lens 儲存新的擷取影像。
-
若要繼續使用所有 Office Lens 功能,我們建議您在行動裝置上下載並使用最新版的 iOS 版 Microsoft Lens 或 Android 版 Microsoft Lens。
協助工具
您的 Windows 裝置上有協助工具設定,可協助您以適合您的方式使用 Office Lens。 前往 [設定] > [輕鬆存取] 以開啟 [朗讀程式]、[放大鏡]、[高對比]、[隱藏式輔助字幕] 等功能。 您可以在 Windows 10 中的協助工具網站深入了解相關資訊。










