附註: 我們想要以您的語言,用最快的速度為您提供最新的說明內容。本頁面是經由自動翻譯而成,因此文中可能有文法錯誤或不準確之處。讓這些內容對您有所幫助是我們的目的。希望您能在本頁底部告訴我們這項資訊是否有幫助。此為英文文章出處,以供參考。
如果您有使用Windows 10的郵件和行事曆應用程式的問題,開始使用這些疑難排解問題的解決方案。
下載最新版的Windows 10
如果您的Windows 10版本是最新的郵件和行事曆應用程式可能無法正常運作。請遵循下列步驟來找出,是否您使用的最新版本的Windows並下載任何必要的更新。
步驟 1: 決定Windows是否已過期
-
移至 [開始
![[開始功能表] 按鈕。](https://support.content.office.net/zh-tw/media/1002fd02-c526-47e8-ae6e-3cf5b6976179.png)
請注意版本和建立] 旁的數字。
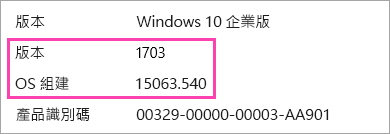
-
建議的版本和建置醒目提示,並顯示 「 Microsoft 建議] 旁邊。
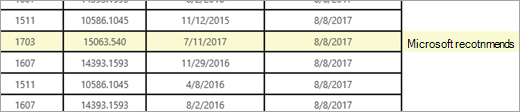
-
如果版本或建立 Microsoft 建議高於您目前版本或建立時,請遵循下列步驟來更新為最新版本。
步驟 2: 下載最新版本,(如有必要)
使用Windows Update更新 Windows
-
移至 [開始
![[開始功能表] 按鈕。](https://support.content.office.net/zh-tw/media/1002fd02-c526-47e8-ae6e-3cf5b6976179.png)
-
安裝任何更新,如有必要,請重新啟動您的裝置。
-
檢查您現在最新版的Windows 10安裝。
如果您還沒有安裝最新版的Windows,請遵循下列步驟。
更新 Windows 使用Windows 10更新小幫手
-
移至 [下載 Windows 10 ,然後選取 [立即更新。
-
在頁面底部,選取 [當系統詢問您要如何處理檔案時,[執行]。
![[執行] 按鈕的螢幕擷取畫面](https://support.content.office.net/zh-tw/media/ca2fde90-1600-40c7-98b9-22636b103c74.png)
-
遵循 [更新小幫手中提供的步驟,並重新啟動裝置,如有必要。
如果您仍然沒有最新版本的Windows 10之後嘗試更新透過Windows 10更新小幫手],請連絡支援人員取得進一步的協助。
安裝最新的更新使用Windows Update
即使您已下載最新版的Windows 10使用上述步驟,您可能需要下載其他的更新。
-
移至 [開始
![[開始功能表] 按鈕。](https://support.content.office.net/zh-tw/media/1002fd02-c526-47e8-ae6e-3cf5b6976179.png)
-
安裝任何更新,如有必要,請重新啟動您的裝置。
從市集的應用程式安裝最新的應用程式更新
-
在Microsoft Store應用程式中,選取 [搜尋] 方塊旁的
![請參閱更多] 圖示](https://support.content.office.net/zh-tw/media/fd30e4d8-6c25-4c67-bbab-1182fd8c3717.png)
-
選取 [取得更新。
-
安裝任何更新並重新啟動您的裝置。
執行應用程式疑難排解員
-
開啟應用程式疑難排解員。
-
選取 [開啟當系統詢問您要如何處理檔案。
![[開啟] 按鈕的螢幕擷取畫面](https://support.content.office.net/zh-tw/media/68ceb15b-f430-49d8-80a7-b085d6c71482.png)
-
按照指示進行。
重設的應用程式 (僅限 PC)
-
移至 [開始
![[開始功能表] 按鈕。](https://support.content.office.net/zh-tw/media/1002fd02-c526-47e8-ae6e-3cf5b6976179.png)
-
選取 [進階選項] >重設。










