重要: 在 Microsoft 365 版 Excel 和 Excel 2021,Power View 于 2021 年 10 月 12 日移除。 或者,您可以使用由 Power BI Desktop, 提供的互動式視覺體驗,這您可以免費下載。 您也可以輕鬆 將 Excel 活頁簿匯入至 Power BI Desktop。
在 Power View 中SharePoint,您可以建立包含多個視圖的單一報表。 一個報告中的所有視圖都是根據相同的 資料模型。 您可以複製並貼上從一個視圖到另一個視圖,並複製整個視圖。 如果您儲存預覽的視圖影像,每個視圖的影像會顯示在 Power Pivot 伺服器 2013 SharePoint庫中。
附註:
-
Power View 有兩個版本:Excel 2013 中的 Power View 和 SharePoint 2013 中的 Power View。 本主題僅適用于 2013 SharePoint Power View。
-
您可以在一個Excel中使用多個 Power View 工作表來建立Excel工作表。 閱讀您可以在 Power View 中執行的其他內容之相關資訊。
本文內容
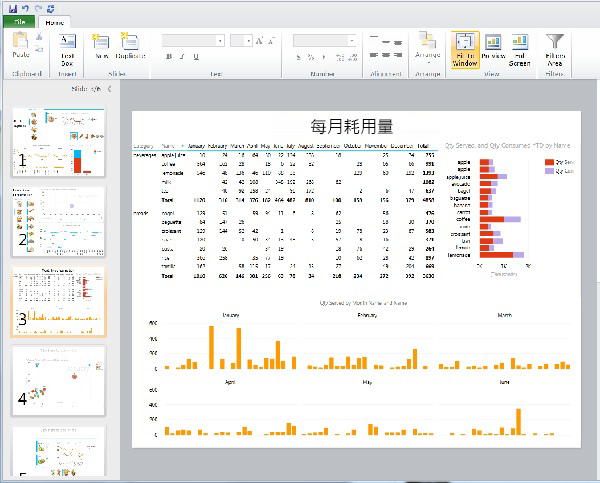
新增視圖至報表
-
開啟要新增視圖的報表。
-
在 [ 首頁」 選項卡上,按一下 [新增 >[ 新增視圖>。
新視圖會顯示在左窗格中。
在報表上新增重複的視圖
-
開啟要新增重複的視圖的報表。
-
在 [ 首頁」 的選項卡上,按一下 [新增 >[重複的視圖>。
重複的視圖會顯示在左窗格中。
在視圖之間流覽
在任何模式中,您可以使用向上鍵和向下鍵流覽至報告中的不同視圖。
在設計模式中,您可以按一下 [視圖窗格> 中的視圖。
在閱讀和全螢幕模式中,您可以:
-
按一下左下角的 [查看選擇器> 按鈕,以顯示報告中的一列視圖。

-
按一下右下角的導航箭箭。
-
按方向鍵。
在視圖上篩選
每個視圖都可以有自己的篩選,但篩選區域的狀態是常數:如果篩選區域在一個視圖上展開,它會在所有視圖中展開。 當您以任何模式從視圖移至視圖時,每一頁的篩選狀態會持續:例如,如果您有篩選產品類別欄位的篩選,篩選手機的一個視圖,當您離開該視圖並返回該視圖時,篩選仍在篩選行動電話。 當您複製一個視圖時,篩選也是重複的,以及每個篩選的狀態。 保存報表會保存每個篩選的狀態。
正在保存預覽圖像
預覽圖像是 Power View 在設計模式中顯示在 View 窗格中的影像。 當您儲存 Power View 報表時,根據預設,這些影像會與報表一起儲存。 然後,它們會顯示在 Power Pivot Server 2013 SharePoint圖庫中,就像Microsoft Excel工作表一樣。 不過,您可以選擇不要儲存它們。
注意:
-
如果預覽圖像顯示您認為可能敏感的資訊,請考慮不要存
-
請參閱 選擇是否要使用報表儲存每個視圖的影像。










