Publisher 是一款很棒的應用程式,不需投資大量金錢與時間在複雜的桌面出版應用程式上,就能建立具有豐富視覺效果與專業外觀的出版物。
建立出版物
所有的出版物都是從範本 (即使是空白範本) 開始製作。 訣竅在於所找的範本外觀必須和您心中想要的最終出版物相似。 Publisher 隨附內建範本。
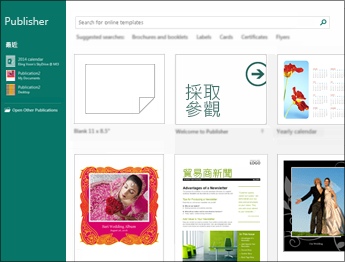
-
按一下 [檔案] > [新增],然後執行下列其中一項操作:
-
請選擇其中一個「特色」範本,然後按一下 [建立]。
-
若要使用 Publisher 中安裝的範本之一,請選擇 [內建],捲動再按一下您想要的類別,然後選擇範本,再按一下 [建立]。
-
若要在 Office.com 尋找範本,請使用 [搜尋線上範本] 方塊來尋找所需的範本。 例如,輸入「新聞稿」,捲動至您喜歡的範本,然後按一下 [建立]。
-
儲存出版物
第一次儲存出版物時,請依照下列步驟執行。
-
按一下 [檔案] > [另存新檔]。
-
在 [另存新檔] 中,選擇要儲存出版物的位置。
![Publisher 中 [另存新檔] 選項的螢幕擷取畫面。](https://support.content.office.net/zh-tw/media/4089386e-6ef8-4ecd-992a-eb3816a766f7.png)
-
[OneDrive] 是免費的 Microsoft 服務,提供以密碼保護的線上檔案儲存空間。
-
[其他 Web 位置] 包括您最近使用的網站,以及 [瀏覽] 按鈕,該按鈕可用於將出版物儲存至任何您可以存取的網站。
-
[電腦] 包括您電腦上的任何資料夾。
-
[新增位置 ] 可讓您新增線上位置來儲存出版物。
-
-
輸入出版物的名稱,然後按一下 [儲存]。
儲存過一次出版物之後,每次要儲存時,只需按一下 [檔案] > [儲存檔案] 即可。
如果要變更出版物的檔案名稱或位置,請按一下 [檔案] > [另存新檔],然後按照第一次儲存的作法來儲存出版物。
新增圖片至出版物
-
按一下 [常用] > [圖片]。
-
使用 [ 插入圖片 ] 對話方塊中的選項來尋找您要使用的圖片。
新增文字到出版物
要新增文字到出版物,請先插入文字方塊。 大部分的範本包含可以填寫的文字方塊,但您也可以新增自己的文字方塊。
第一步:新增文字方塊
-
按一下 [常用] > [繪製文字方塊],然後拖曳十字游標,在您希望文字出現的位置繪製方塊。
![Publisher 中 [繪製文字] 方塊的螢幕擷取畫面。](https://support.content.office.net/zh-tw/media/d94df743-74c1-4a2f-aa47-f7ca020a2f2b.png)
-
在文字方塊中輸入文字。
如果輸入的文字過長,以致於文字方塊無法容納,您可以擴大文字方塊,或是將其連結至另一個文字方塊。
第二步:連結文字方塊
您可以連結文字方塊,讓文字從一個方塊接續到另一個。
-
如果文字方塊包含的文字過多,文字方塊的右下方會出現一個具有省略符號的小型方塊。
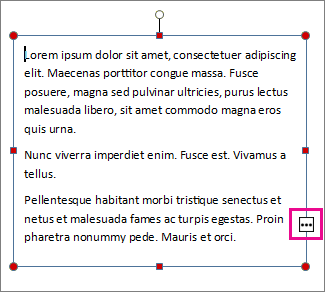
-
建立新的文字方塊。
-
按一下溢出標記,游標會變成杯狀。

-
移至新的文字方塊,然後按一下。
溢出區的文字會顯示在新的文字方塊裡。
現在,當您新增文字時,文字會自動從一個文字方塊接續到另一個。 如果第二個文字方塊的空間也不夠,您可以再連結到另一個文字方塊,整段文字會串聯於這三個文字方塊間。
新增建置組塊至出版物
建置組塊是指可重複使用的內容,例如標題、月曆、框線及廣告。 Publisher 有內建的建置組塊,您也可以建立自己的建置組塊。
-
在 [頁面導覽] 窗格中,選取出版物的某個頁面。
-
在 [插入] > [建置組塊],選擇一個建置組塊庫。
![Publsiher 中 [插入] 索引標籤上 [建置組塊] 群組的螢幕擷取畫面。](https://support.content.office.net/zh-tw/media/1ddedcb1-6307-456d-960d-75acebbcd7c6.png)
-
捲動以找出建置組塊,或按一下 [其他 <組塊庫名稱>] 以開啟 [建置組塊庫]。
-
按一下某個建置組塊。
列印出版物
-
按一下 [檔案] > [列印]。
![Publisher 中 [列印] 選項的螢幕擷取畫面。](https://support.content.office.net/zh-tw/media/d6053af4-fd24-4505-b196-4ec52a3022a2.png)
-
在 [列印] 底下的 [列印份數] 方塊中,輸入要列印的份數。
-
確認已選取正確的印表機。
附註: 預設印表機的內容會自動輸入。
-
在 [設定] 底下,執行下列動作:
-
確定已選取正確的頁面範圍或區段。
-
選取列印的版面配置格式。
-
設定紙張大小。
-
設定要單面列印還是雙面列印。
-
如果您的印表機可以彩色列印,請選擇要進行彩色列印還是灰階列印。
-
準備好要列印時,請按一下 [列印] 按鈕。
-










