有了 PowerPoint 網頁版,您可以在網頁瀏覽器上建立簡報。 這些簡報會儲存在您的 OneDrive 中,您可以在線上編輯和共用簡報,無需其他軟體。
以下是建立和顯示簡報的一些基本步驟。 選取下方的標題以開啟並查看詳細指示。
如果您以僅供檢視模式開啟簡報,您可以選擇 [在瀏覽器中編輯] 以在您的瀏覽器中進行變更。
-
選取 [編輯簡報]。
![選擇 [在瀏覽器中編輯] 來編輯簡報](https://support.content.office.net/zh-tw/media/9a641d90-f1df-420f-946c-ae2f4bd67270.png)
-
選取 [在瀏覽器中編輯]。
如果您想要開啟儲存簡報的線上資料夾,請按一下左上角的 [OneDrive]。

開啟該資料夾時,您可以刪除文件、開啟另一份文件或瀏覽至其他資料夾。
PowerPoint 隨附「佈景主題」,此即整組的專業設計色彩配置和投影片版面配置。 您只要挑選佈景主題,所有投影片的外觀便會一致。
-
在 [設計] 索引標籤中,選取一種佈景主題。
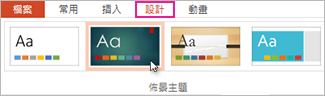
-
每個佈景主題都有四種色彩變化,您可以在 [變化] 群組中選擇。
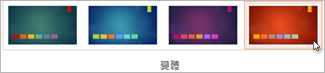
每個投影片版面配置都有文字、圖片、圖表、圖案等預留位置。 挑選最適合您計劃呈現之內容的版面配置。
-
選取具有您想要變更之版面配置的投影片。
-
在 [常用] 索引標籤的 [投影片] 群組中,按一下 [版面配置]。
-
挑選您要的投影片版面配置,然後按一下 [變更版面配置]。
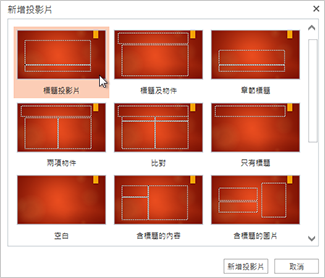
-
若要變更投影片的大小,請在 [檢視] 索引標籤上,按一下 [投影片大小] 以自訂大小。
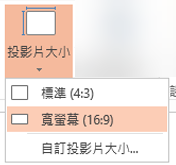
若要新增文字至投影片,請在文字預留位置內按一下,然後開始輸入。
若是文字項目符號,請將游標放在文字行,然後在 [常用] 索引標籤的 [段落] 群組中選取項目符號樣式。
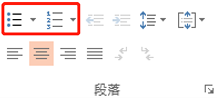
-
按一下 [插入] 索引標籤上的 [圖片]。
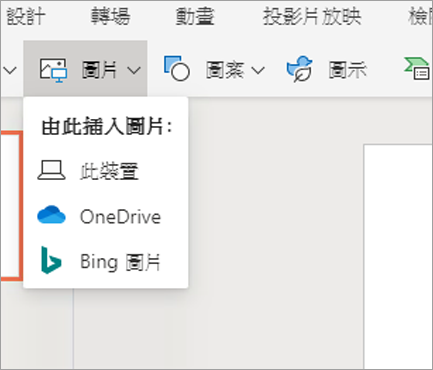
-
在 [開啟] 對話方塊中,瀏覽以尋找您想要的圖片,然後選取 [開啟]。
若要在投影片之間順暢地轉換並有動畫效果,請新增轉場效果。
-
請選取您要新增轉場的投影片。
-
在 [轉場] 索引標籤上選取轉場效果。
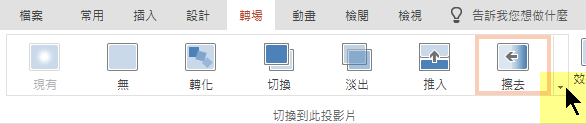
若要開啟完整的轉場選項圖庫,請按一下右端的向下箭號。
-
如果要將轉場套用至簡報中的所有投影片,請選取 [轉場] 索引標籤上的 [全部套用]。
-
選取您想要新增動畫的物件。
-
在 [動畫] 索引標籤上,選取一個動畫。

-
若要套用動畫效果,請按一下 [效果選項] 上的向下箭號,然後選擇一個效果。
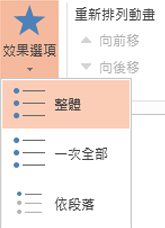
您可以透過網際網路連線和網頁瀏覽器來執行 PowerPoint 網頁版 簡報。
若要開始投影片放映,請在 [投影片放映] 索引標籤上,選取 [從首張投影片播放] 或 [從目前投影片播放]。

(如果您已關閉 [簡化功能區],則您不會有 [投影片放映] 索引標籤;請改用 [檢視] 索引標籤來啟動投影片放映)。
若要瀏覽您的投影片放映,請將滑鼠指向投影片的左下角。 五個記錄導覽按鈕 (包括位於左邊的 上一張與下一張) 顯示:
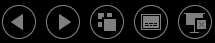
若要移至簡報中的任何投影片,請以滑鼠右鍵按一下目前的投影片,然後選取 [移至投影片]。
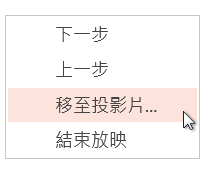
在 [投影片] 方塊中輸入要移至之投影片的編號,並選取 [確定]。
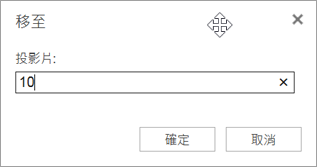
-
在 OneDrive 中選取您的簡報,然後按一下 [共用] 索引標籤。
-
在 [共用] 底下,按一下 [取得連結]。
-
若要共用簡報的僅供檢視複本,請在 [選擇一個選項] 底下按一下 [僅檢視]。
![選擇 [僅檢視],以允許其他人查看您的檔案](https://support.content.office.net/zh-tw/media/7669ed18-bfc7-4b6c-80fc-c53af9818844.png)
-
若要讓其他人檢視及編輯簡報複本,請在 [選擇一個選項] 底下按一下 [編輯]。
![選擇 [編輯],以允許其他人編輯您的檔案](https://support.content.office.net/zh-tw/media/9e02948b-bf82-4ddd-889c-fc3da05d85a8.png)
-
-
按一下 [建立連結]。
若要縮短您與其他人共用的連結,請按一下 [縮短連結]。
-
複製連結,然後按一下 [關閉]。
-
將 URL 貼到電子郵件、交談工作階段或社交網站。
如需有關共用簡報和共同撰寫的詳細資訊,請參閱使用 PowerPoint Online 共同撰寫簡報 (機器翻譯)。
您可以列印投影片,並將其做為講義使用,也可以新增演講者備忘稿,並在進行簡報時將其做為視覺輔助工具使用。
-
選取 [檔案] > [列印] > [列印]。

PowerPoint 網頁版 會建立可列印的 PDF 檔案,然後開啟適用於您的網頁瀏覽器的 [列印] 對話方塊。
-
使用您的印表機選項和設定,選擇您要的列印版面配置選項,然後列印您的簡報。










