
Microsoft PowerPoint 2013 具有全新外觀:在平板電腦和手機上使用起來更為俐落好用,可讓您在簡報中一路撥動和點選。 [簡報者檢視畫面] 會配合您的投影設定自動調整,甚至可以在單一部監視器上使用。 佈景主題現在有多種變化,可以讓您更輕鬆地套用至您要的外觀。 您與其他人共事時可以新增註解,以提出問題並獲得意見反應。
若要深入了解 Office 2013,請參閱 Office 2013 的新功能。
提示:
-
若要深入了解 PowerPoint 2013 的新功能,請參閱 PowerPoint 2013 輕鬆上手訓練課程。
-
若要了解如何快速著手建立基本的 PowerPoint 簡報,請參閱建立 PowerPoint 2013 簡報的基本工作。
更多的快速入門選擇
PowerPoint 2013 提供數種方式讓您建立下一份簡報,您可以使用範本、佈景主題、空白簡報、最近簡報或是稍舊簡報,而非只能開啟空白簡報。
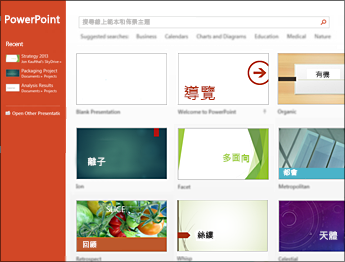
全新和改良的簡報者工具
容易上手的 [簡報者檢視畫面]
[簡報者檢視畫面] 可讓您在您的監視器上看到備忘稿,但是觀眾只能看到投影片。 在舊版中,您很難知道誰在哪一部監視器上看到什麼內容。 經過改良的 [簡報者檢視畫面] 將這一點修正之後,現在更容易使用了。
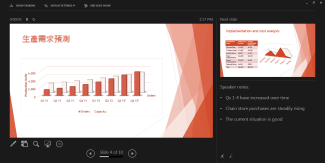
-
在一個監視器上使用簡報者視圖 簡報者視圖不再需要多個監視器。 現在,您可以在簡報者視圖中排練,而不需掛斷任何其他專案。
-
在投影片上放大 按一下放大鏡即可放大圖表、圖表,或您想要強調給觀眾的任何內容。
-
跳至投影片 使用 [投影片瀏覽器] 流覽簡報中的其他投影片。
-
自動設定 PowerPoint 會自動感知您的電腦設定,並為簡報者視圖選擇適當的監視器。
延伸閱讀:使用簡報者視圖來傳送投影片放映
適用寬螢幕
世界上的許多電視和影片都已有寬螢幕和 HD 格式,因此 PowerPoint。 除了有 16:9 版面配置外,新的佈景主題可充分善用各式寬螢幕。
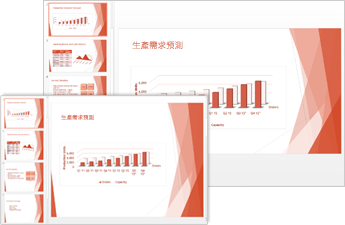
閱讀其他資訊:將投影片大小變更為標準或寬螢幕
從 PowerPoint 啟動線上會議
現在您已經知道幾種在網路上共用 PowerPoint 簡報的方法。 您可以送出投影片連結,或者啟動完整功能且可運用音訊和 IM 顯示投影片組的 Lync 會議。 觀眾可以從任何地方,在任何裝置上使用 Lync 或 Office Presentation Service 將您加入。
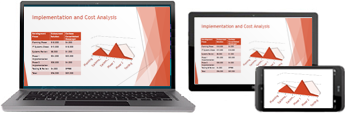
延伸閱讀:
更好的設計工具
佈景主題變化
佈景主題現在有一組變化,像是不同的調色盤和字型家族。 此外,PowerPoint 2013 還提供新的寬螢幕佈景主題與標準大小。 從開始畫面或 [設計] 索引標籤上選擇佈景主題和變化。


閱讀其他資訊:套用色彩與設計至投影片 (佈景主題)
對齊物件並有等距間隔
您不再需要仔細打量投影片上的物件是否有對齊。 當物件 (例如圖片、圖案等) 接近等距時,智慧型指南就會自動顯示,而當物件彼此等距時,智慧型指南也會告訴您。
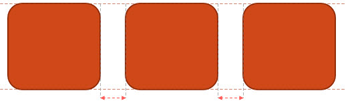
移動路徑的改良
現在當您建立移動路徑時,PowerPoint 會顯示物件的終點。 您的原始物件會保持不動,而且有個「幻影」影像會沿著路徑移到終點。
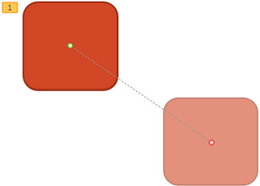
閱讀其他資訊:設定動畫效果的開始時間和速度
合併一般圖案
在投影片上選取兩個或更多個一般圖案,然後將其組合起來,建立一個新的圖案和圖示。
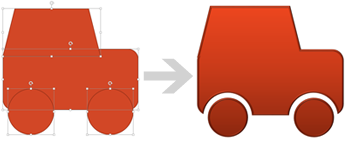
閱讀其他資訊:合併圖案以建立自訂圖案
改良的視訊和音訊支援
PowerPoint 目前支援更多的多媒體格式,例如 .mp4 和採用 H.264 視訊與進階音訊編碼 (AAC) 音訊的 .mov,以及更多高畫質內容。 PowerPoint 2013 包括更多的內建轉碼器,因此您不必為了讓特定的檔案格式運作而安裝轉碼器。
當人員檢視投影片放映時,使用在背景播放功能來播放音樂。
閱讀其他資訊:
色彩比對用的新色彩選擇工具
您可以在螢幕上精確擷取物件的色彩,然後將其套用到任何圖案上。 色彩選擇工具會幫您執行比對的工作。
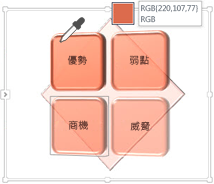
閱讀其他資訊:使用色彩選擇工具比對投影片上的色彩
觸控式裝置上的 PowerPoint
現在可以與幾乎任何裝置 (包括 Windows 8 電腦) 上的 PowerPoint 互動。 您可以使用一般的觸控手勢,在投影片上撥動、點選、捲動、縮放和平移,而且「真實地」感受簡報。
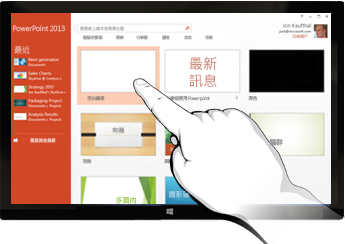
共用與儲存
共用 Office 檔案並將其儲存至雲端
雲端就像是一個位於空中的檔案儲存空間。 只要您在線上,隨時都可進行存取。 您現在可輕易地將 Office 檔案儲存到自己的 OneDrive 或是組織的網站。 您可以在該處存取並共用您的 PowerPoint 簡報與其他 Office 檔案。 甚至可以和同事同時共用同一個檔案。
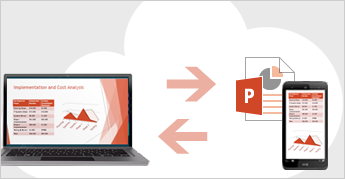
註解
現在您可以在 PowerPoint 中新的 [註解] 窗格提供意見反應。 您可以顯示或隱藏註解和修訂。
![新的 [註解] 窗格](https://support.content.office.net/zh-tw/media/8cb7a945-8ef6-40ce-b0c8-6280c0abd1fa.png)
閱讀其他資訊:新增、變更、隱藏或刪除簡報中的註解
在同一份簡報上共同作業
您和同事可以使用桌面或線上版本的 PowerPoint,在同一份簡報上共同作業,並且立即看到彼此所做的變更。










