重要: 在 Microsoft 365 版 Excel 和 Excel 2021,Power View 于 2021 年 10 月 12 日移除。 或者,您可以使用由 Power BI Desktop, 提供的互動式視覺體驗,這您可以免費下載。 您也可以輕鬆 將 Excel 活頁簿匯入至 Power BI Desktop。
隱藏資料表、欄或欄位會從視圖移除資料表、欄或欄位,不會刪除它。 資料表、欄或欄位仍然是資料模型的一部分。 在 Power Pivot 中,您可以選取以顯示隱藏或不顯示。 在 Power View 中,沒有選擇;如果專案在 (中 Power Pivot) 為隱藏,您將無法在 Power View 中看到該專案。
藉由隱藏不必要的資料表、資料行、欄位和量值,就能讓同事更輕鬆地建立報表,並讓其他人更容易了解及使用您的共用報表。

-
開啟 Power PivotPower Pivot > [管理]。
-
選取 [圖表檢視]:[常用] > [檢視] > [圖表檢視]。(您也可以使用 [資料檢視])。
-
如果 [顯示隱藏項] 為開啟,您將能看見先前隱藏的資料表和資料行。 這些項目的色彩會比未隱藏的資料表和資料行淺。 如果 [顯示隱藏項] 為關閉,您將無法看見先前隱藏的項目。
![在 [圖表檢視] 中隱藏資料表](https://support.content.office.net/zh-tw/media/46562721-d89f-435c-9a33-abbf47ca5a98.png)
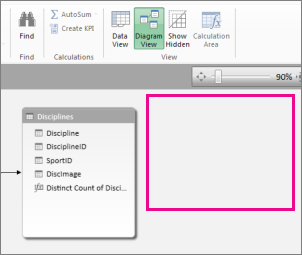
-
以滑鼠右鍵按一下您想要隱藏的資料表或行,然後選取 [在用戶端工具中隱藏]。
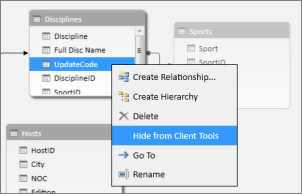
在 Power Pivot 中隱藏欄並不會將其從模型中移除。 隱藏的欄仍可做為表格中的排序欄。 隱藏的欄也可以在定義計算結果欄或計算欄位的公式中做為參照。
附註: 資料行隱藏功能的目的並非用於資料安全性,而是用於簡化與縮短使用資料行的報表所顯示之資料行清單。
-
回到 Power View 時,在 [欄位] 清單中看不到隱藏的資料表和欄位。
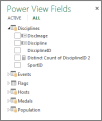
附註: 當您在 Power Pivot 中隱藏或取消隱藏時,是對基礎資料模型進行變更。 因此,當您回到 Power View 時,系統會提示您重新整理活頁簿中的資料。
-
若要 [取消隱藏] 表格和欄位,請回到 Power Pivot:[Power Pivot] > [管理],以滑鼠右鍵按一下要取消隱藏的項目,並選取 [取消在用戶端工具中隱藏]。
![[在用戶端工具中取消隱藏]](https://support.content.office.net/zh-tw/media/046d9a6c-d07b-4706-997d-47099c0daf87.png)
-
回到 Power View 時,即可在欄位清單中看到 [取消隱藏] 的欄位。
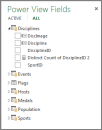
-
若要隱藏 [資料檢視] 中的資料表、資料行或欄位,請以滑鼠右鍵按一下這些項目,然後選取 [在用戶端工具中隱藏]。
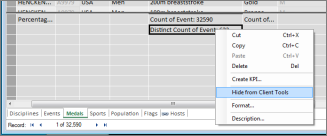
附註: 如果您不小心隱藏了已在活動報表中使用的資料表或欄,別擔心。 隱藏專案不會再顯示在欄位清單中,不過報表不受影響,而且可以更新和共用。 當您對報表版面配置進行新更新時,將無法使用現在隱藏的專案,如果您刪除使用隱藏專案的視覺效果,將無法重新使用該視覺效果,因為欄位清單中已不再提供欄、欄位或表格。










